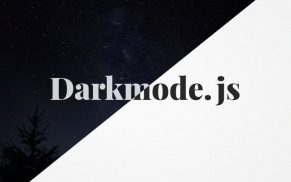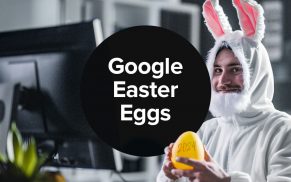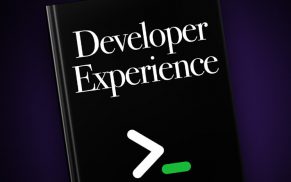Fade Navigation in Flash 5
 2.1./2.2. | 1) Öffnen Sie Flash5 und erstellen Sie ein neues Dokument mit zb. 200×300 pixel, 32 Frames/Sek. 2) Erstellen Sie 5 neue Layer (2.1) und schreiben Sie in jeden Layer den Text des jeweiligen Menüpunkts (2.2). Platzieren Sie die "Menüpunkte" verteilt auf den ganzen Film (Screenshot) 3) Klicken Sie hintereinander auf jeden Text und drücken Sie jedesmal auf [F8] um die Texte in Objekte (Movie Clip) zu verwandeln. Benennen Sie diese MENÜPUNKT1, MENÜPUNKT2 usw. 4) Klicken Sie nochmals hintereinander auf jeden Text und wählen Sie in der Palette ‚Instance‘ (Sorry, aber ich hab‘ die englische Version von Flash …, heisst ‚Instanz‘ (glaub ich) in der Deutschen) auf Name (nur sichtbar, wenn Sie bei Punkt 3 auch wirklich ‚Movie Clip‘ Objekte erstellt haben) und weisen Sie hier wiederum jedem Objekt den Namen wie unter Punkt 3 (MENÜPUNKT1,…) zu. (Brauchen wir später für Actionscript) (4.1) 5) Machen Sie einen Doppel-Klick auf den ersten Menüpunkt. Drücken Sie jetzt sofort auf [F8] um auch hier ein Objekt (Graphik, Name egal) zu erstellen. (Vergessen Sie dies, können Sie mit diesem Text kein Tweening erstellen) Drücken Sie einmal [F6] um ein zweites KeyFrame zu erstellen. Bei Frame 20 (oder länger, wie Sie wollen) drücken Sie nochmals auf [F6] um auch hier ein KeyFrame zu erstellen (Dies wird unsere Endposition für das Motion Tweening). Klicken Sie irgendwo zwischen Frame 2 und Frame 20 mit der rechten Maustaste auf den grauen Balken und wählen Sie im Kontextmenü ‚Motion Tween erstellen‘ (erste Menüpunkt im Kontext). Nun wählen Sie Frame 2 aus und weisen diesem Frame den Effekt ‚Helligkeit‘ mit dem Wert 100% zu (5.1). Machen Sie einen Doppelklick auf Frame 1. Weisen Sie diesem Frame die Aktion ‚Stop‘ zu. (5.2) Drücken Sie nun [APPLE]+[E] (Mac) oder [STRG]+[E] (Win) um ‚Scene 1′ zurück zu kehren. Wiederholen Sie nun diesen Punkt (5) bei jedem Menüpunkt. (Ich hol‘ mir inzwischen mal einen Kaffee … :-)) 6) So, jetzt haben wir eigentlich schon ne ganze Menge. Jedoch wird noch nicht viel passieren, wenn wir den Flash Film starten. Um dies zu ändern, erstellen Sie einen neuen Layer (wie unter Punkt 2) und bennen diesen mit einem Doppelklick auf ‚BUTTONS‘. Ziehen Sie ein Rechteck (Taste [R]) über den ersten Menüpunkt (aufpassen, dass der Layer ‚BUTTONS‘ ausgewählt ist!)) Doppel-Klicken Sie (zuerst auf Taste [V] drücken!) auf dieses Rechteck (damit der Rahmen & die Fläche ausgewählt werden) und erstellen Sie mit [F8] ein neues Objekt mit dem Namen ‚BUTTON‘ und dem Verhalten ‚Button‘. Doppel-Klicken Sie wiederum auf dieses neue Objekt. Drücken Sie nochmals auf [F8] und erstellen Sie ein neues Objekt mit dem Verhalten ‚Grafik‘. Weisen Sie nun diesem Objekt den Effekt ‚Alpha‘ mit dem Wert 0% zu. (6.1) Drücken Sie nun 3 mal auf die Taste [F6], um 4 KeyFrames bei den Punkten Up,Over,Down und Hit zu erzeugen. Drücken Sie nun [APPLE]+[E] (Mac) oder [STRG]+[E] (Win) um ‚Scene 1‘ zurück zu kehren. 7) Nachdem wir nun dieses Rechteck ja nicht mehr sehen können (Alpha 0%), klicken Sie bitte auf das kleien farbige Rechteck neben dem Layer BUTTONS. Kopieren Sie nun dieses Rechteck über alle 5 Menüpunkte … (Sie können ruhig im gleichen Layer bleiben). 8) Klicken Sie mit der rechten Maustaste auf das Rechteck über dem Menüpunkt 1 und wählen Sie im Kontextmenü ‚Actions (Aktionen)‘. Jetzt wird’s spannend: fügen Sie die ‚Tell Target‘ Aktion ein (8.1), klicken sie auf das leere Textfeld unten und anschliessend auf die Zielscheibe (rechts unten) (8.2). In diesem Fenster suchen Sie sich das Target ‚MENÜPUNKT1‘, wählen es aus und klicken auf ‚OK‘. Wieder zurück bei unseren Aktionen suchen Sie sich in der Liste links die Aktion ‚Go To‘ und fügen Sie ein. Als Szene ‚Current Scene‘, als Type ‚Frame Number‘, als Frame der Wert ‚2‘ und das Häckchen beim Punkt ‚GoTo and Play‘ sollte ausgewählt sein. Klicken Sie nun auf den ersten Eintrag (on Release) und klicken sie unten im Fenster einmal auf ‚Release‘ und einmal auf ‚Roll Over‘. Nun können Sie dieses Fenster schliessen. Wiederholen Sie diesen Punkt (8) auf jedes Rechteck über jedem Menüpunkt mit den entsprechenden anderen Werten (MENÜPUNKT2,3,4,5). 9) Sind Sie damit fertig, können Sie sich zurücklehnen und den Film einmal starten. Viel Spass beim Experimentieren! Ich hab noch ein paar Effekte mehr reingebaut, ein Hintergrundbild und so sieht’s dann aus: |