Adobe Illustrator CC 2020 Shortcuts auf Deutsch [Übersicht Tastaturkürzel]
Ob Tutorial oder einfache Arbeitsschritte – mit der Tastatur geht es häufig schneller. Damit man eine schnelle Übersicht über die Menübefehle und Paletten der deutschen Version von Illustrator erhält, haben wir ein Cheat Sheet mit den häufigsten Shortcuts erstellt.
Cheat Sheet: Illustrator CC 2020 Shortcuts (Deutsch)
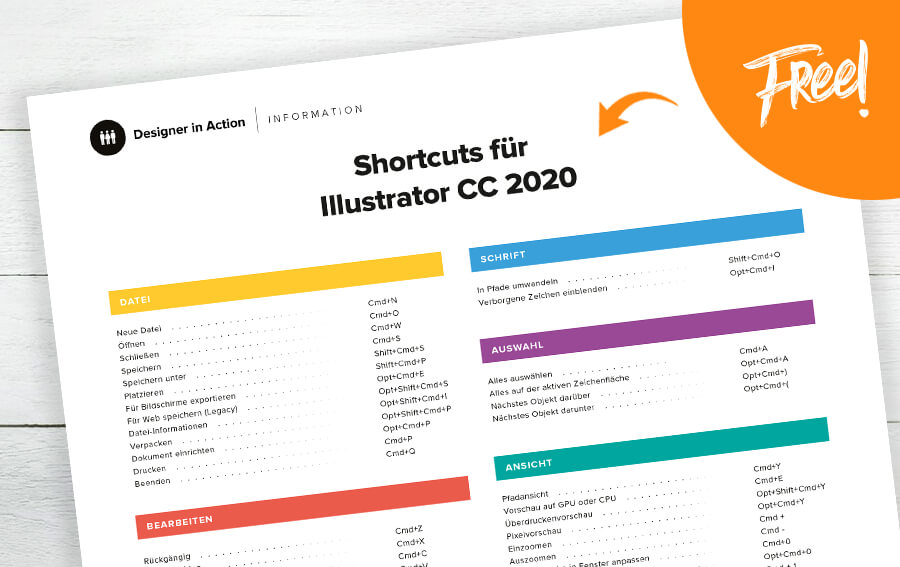
Hier findet man die wichtigsten Tastaturkürzel zu Menübefehlen in Illustrator CC 2020 auf Deutsch: Von der Zoom-Funktion, weiteren Möglichkeiten zum Positionieren, Skalieren und Editieren von Objekten bis hin zu Tastaturkürzel für Ansichten, Vorschau, Werkzeuge und vieles mehr.
Diese Cheat Cheet PDF mit den Tastaturkürzel gibt es exklusiv hier auf Designer in Action zum Downloaden. Das ZIP-Archiv enthält Versionen für Mac und Windows:
Download Illustrator Shortcuts (Deutsch)
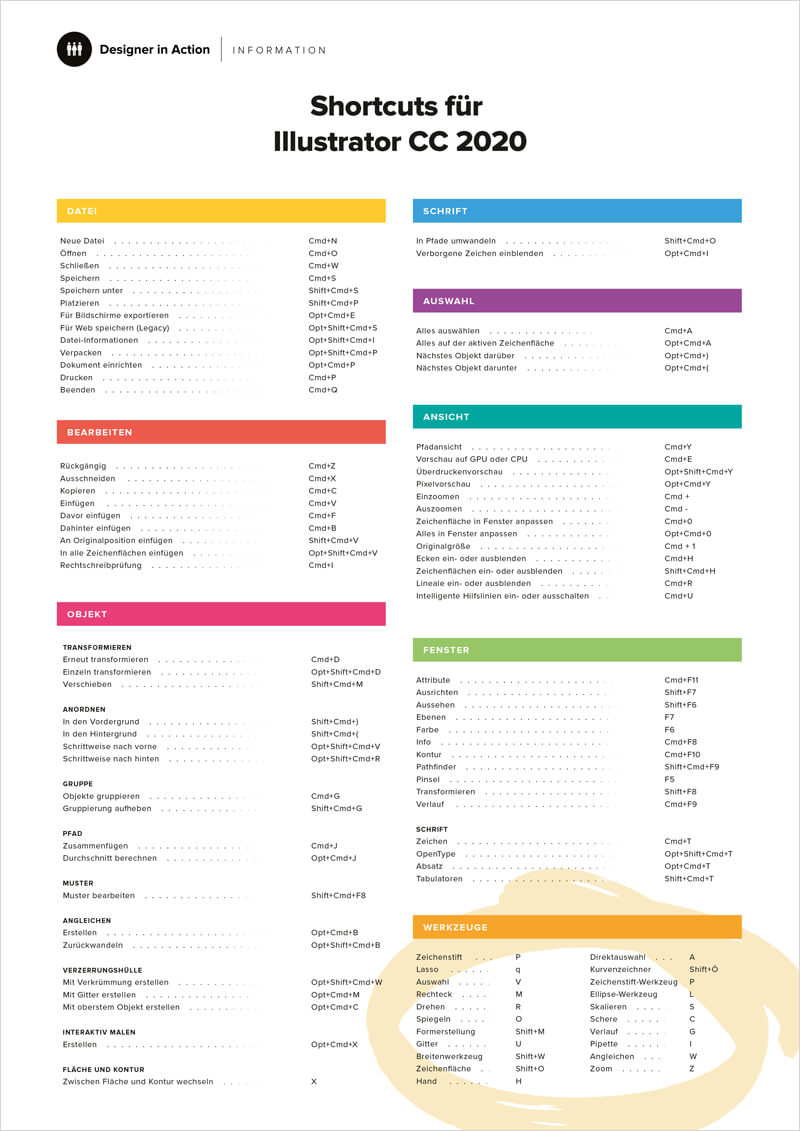
Übersicht Tastaturbefehle Illustrator CC 2020
Neben den PDF-Dateien mit den Tastaturbefehlen zum Herunterladen gibt es hier zudem die hilfreichsten Illustrator-Tastenkombinationen übersichtlich als Tabellen:
Menü „Datei“
| Tastaturbefehl | Mac | Windows |
|---|---|---|
| Neue Datei | Cmd+N | Strg+N |
| Öffnen | Cmd+O | Strg+O |
| Schließen | Cmd+W | Strg+W |
| Speichern | Cmd+S | Strg+S |
| Speichern unter | Shift+Cmd+S | Shift+Strg+S |
| Platzieren | Shift+Cmd+P | Shift+Strg+P |
| Für Bildschirme exportieren | Opt+Cmd+E | Alt+Strg+E |
| Für Web speichern (Legacy) | Opt+Shift+Cmd+S | Alt+Shift+Strg+S |
| Datei-Informationen | Opt+Shift+Cmd+I | Alt+Shift+Strg+I |
| Verpacken | Opt+Shift+Cmd+P | Alt+Shift+Strg+P |
| Dokument einrichten | Opt+Cmd+p | Alt+Strg+P |
| Cmd+p | Strg+P | |
| Beenden | Cmd+q | Strg+Q |
Menü „Bearbeiten
| Tastaturbefehl | Mac | Windows |
|---|---|---|
| Rückgängig | Cmd+Z | Strg+Z |
| Ausschneiden | Cmd+X | Strg+X |
| Kopieren | Cmd+C | Strg+C |
| Einfügen | Cmd+V | Strg+V |
| Davor einfügen | Cmd+F | Strg+F |
| Dahinter einfügen | Cmd+B | Strg+B |
| An Originalposition einfügen | Shift+Cmd+V | Shift+Strg+V |
| In alle Zeichenflächen einfügen | Opt+Shift+Cmd+V | Alt+Shift+Strg+V |
| Rechtschreibprüfung | Cmd+I | Strg+I |
Menü „Objekt“
| Tastaturbefehl | Mac | Windows |
|---|---|---|
| Transformieren | ||
| Erneut transformieren | Cmd+D | Strg+D |
| Einzeln transformieren | Opt+Shift+Cmd+D | Alt+Shift+Strg+D |
| Verschieben | Shift+Cmd+M | Shift+Alt+M |
| Anordnen | ||
| In den Vordergrund | Shift+Cmd+) | Shift+Strg+) |
| In den Hintergrund | Shift+Cmd+( | Shift+Strg+( |
| Schrittweise nach vorne | Opt+Shift+Cmd+V | Alt+Shift+Strg+V |
| Schrittweise nach hinten | Opt+Shift+Cmd+R | Alt+Shift+Strg+R |
| Gruppe | ||
| Objekte gruppieren | Cmd+G | Strg+G |
| Gruppierung aufheben | Shift+Cmd+G | Shift+Strg+G |
| Pfad | ||
| Zusammenfügen | Cmd+J | Cmd+J |
| Durchschnitt berechnen | Opt+Cmd+J | Opt+Cmd+J |
| Muster | ||
| Muster bearbeiten | Shift+Cmd+F8 | Shift+Strg+F8 |
| Angleichen | ||
| Erstellen | Opt+Cmd+B | Alt+Strg+B |
| Zurückwandeln | Opt+Shift+Cmd+B | Alt+Shift+Strg+B |
| Verzerrungshülle | ||
| Mit Verkrümmung erstellen | Opt+Shift+Cmd+W | Alt+Shift+Strg+W |
| Mit Gitter erstellen | Opt+Cmd+M | Alt+Strg+M |
| Mit oberstem Objekt erstellen | Opt+Cmd+C | Alt+Strg+C |
| Interaktiv malen | ||
| Erstellen | Opt+Cmd+X | Alt+Strg+X |
| Fläche und Kontur | ||
| Zwischen Fläche und Kontur wechseln | X | X |
| Fläche und Kontur vertauschen | Shift+X | Shift+X |
Menü „Schrift“
| Tastaturbefehl | Mac | Windows |
|---|---|---|
| In Pfade umwandeln | Shift+Cmd+O | Shift+Strg+O |
| Verborgene Zeichen einblenden | Opt+Cmd+I | Opt+Alt+I |
Menü „Auswahl“
| Tastaturbefehl | Mac | Windows |
|---|---|---|
| Alles auswählen | Cmd+A | Strg+A |
| Alles auf der aktiven Zeichenfläche | Opt+Cmd+A | Alt+Strg+A |
| Nächstes Objekt darüber | Opt+Cmd+) | Alt+Strg+) |
| Nächstes Objekt darunter | Opt+Cmd+( | Alt+Strg+( |
Menü „Ansicht“
| Tastaturbefehl | Mac | Windows |
|---|---|---|
| Pfadansicht | Cmd+Y | Strg+Y |
| Vorschau auf GPU oder CPU | Cmd+E | Strg+E |
| Überdruckenvorschau | Opt+Shift+Cmd+Y | Alt+Shift+Strg+Y |
| Pixelvorschau | Opt+Cmd+Y | Alt+Strg+Y |
| Einzoomen | Cmd + | Strg + |
| Auszoomen | Cmd – | Strg – |
| Zeichenfläche in Fenster anpassen | Cmd+0 | Strg+0 |
| Alles in Fenster anpassen | Opt+Cmd+0 | Alt+Strg+0 |
| Originalgröße | Cmd + 1 | Strg + 1 |
| Ecken ein- oder ausblenden | Cmd+H | Strg+H |
| Zeichenflächen ein- oder ausblenden | Shift+Cmd+H | Shift+Strg+H |
| Lineale ein- oder ausblenden | Cmd+R | Strg+R |
| Intelligente Hilfslinien ein- oder ausschalten | Cmd+U | Strg+U |
Menü „Fenster“
| Tastaturbefehl | Mac | Windows |
|---|---|---|
| Attribute | Cmd+F11 | Strg+F11 |
| Ausrichten | Shift+F7 | Shift+F7 |
| Aussehen | Shift+F6 | Shift+F6 |
| Ebenen | F7 | F7 |
| Farbe | F6 | F6 |
| Info | Cmd+F8 | Strg+F8 |
| Kontur | Cmd+F10 | Strg+F10 |
| Pathfinder | Shift+Cmd+F9 | Shift+Strg+F9 |
| Pinsel | F5 | F5 |
| Transformieren | Shift+F | Shift+F8 |
| Verlauf | Cmd+F9 | Strg+F9 |
| Schrift | ||
| Zeichen | Cmd+T | Strg+T |
| OpenType | Opt+Shift+Cmd+T | Alt+Shift+Strg+T |
| Absatz | Opt+Cmd+T | Alt+Strg+T |
| Tabulatoren | Shift+Cmd+T | Shift+Strg+T |
Menü „Werkzeuge“
| Tastaturbefehl | Mac/Windows |
|---|---|
| Zeichenstift | P |
| Direktauswahl | A |
| Lasso | q |
| Kurvenzeichner | Shift+Ö |
| Auswahl | V |
| Zeichenstift-Werkzeug | P |
| Rechteck | M |
| Ellipse-Werkzeug | L |
| Drehen | R |
| Skalieren | S |
| Spiegeln | O |
| Schere | C |
| Formerstellung | Shift+M |
| Verlauf | G |
| Gitter | U |
| Pipette | I |
| Breitenwerkzeug | Shift+W |
| Angleichen | W |
| Zeichenfläche | Shift+O |
| Zoom | Z |
| Hand | H |
Illustrator Shortcuts ändern
Wer lieber eigene Shortcuts in Illustrator verwenden möchte, kann außerdem die hinterlegten Tastaturkürzel auch einfach ändern. Dazu wählt man im Menü Bearbeiten > Tastaturbefehle aus. Es öffnet sich ein Dialogfenster, in dem sich die Illustrator Shortcuts ändern lassen.
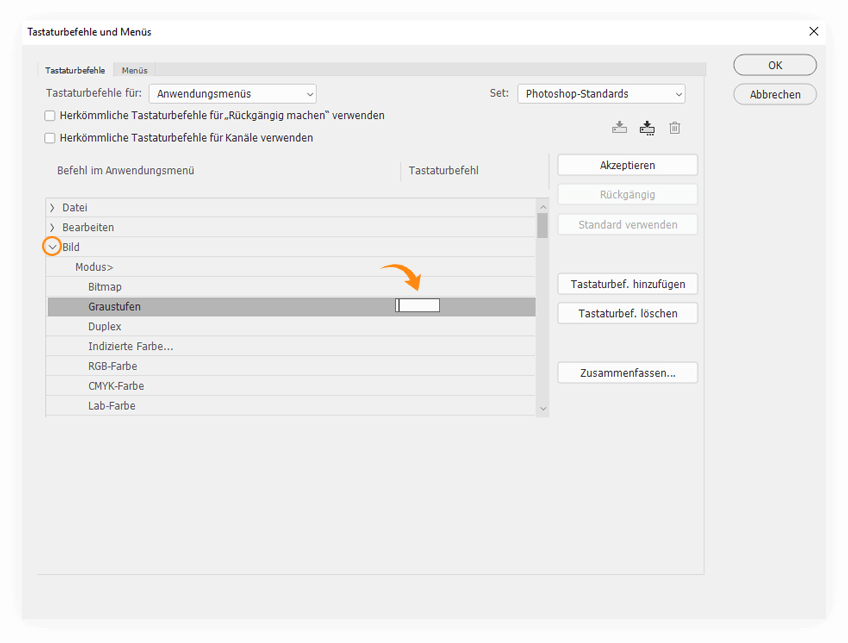
Zum Ändern der Illustrator Shortcuts geht man wie folgt vor:
- Auf den Illustrator Shortcut klicken, der geändert werden soll
- Den hinterlegten Wert durch Klick auf „x“ entfernen
- Eigenen Wert in das nun freie Eingabefeld eintragen
Die eigenen Tastaturkürzel lassen sich zudem speichern. Dazu klickt man einfach das Icon oben rechts („Speichern …) im Dialogfenster an und wählt anschließend einen Namen nach Wahl für die Tastaturbefehlsdatei.
Die Liste der Tastaturkürzel lässt sich außerdem als Textdatei über den Button „Text exportieren …“ exportieren. Man erhält somit eine Übersicht über alle hinterlegten Shortcuts – auch über diejenigen, die man eigenhändig geändert oder neu angelegt hat.
Weitere Tipps zu Illustrator gesucht? Hier auf Designer in Action findet man neben Tutorials auch Tipps und Tricks für die ersten Schritte mit der Software aus dem Hause Adobe.
Wie kann man mit einer deutschen Tastatur den Blob Brush interaktiv verkleinern oder vergrößern?