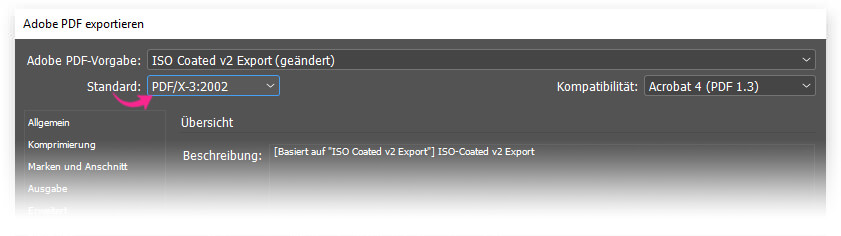InDesign-Datei als PDF/X exportieren (für den Druck)
InDesign-Dateien lassen sich direkt als PDF/X exportieren. Welche Methoden und Einstellungen für den Druck sinnvoll erscheinen, verraten wir hier.

Es muss nicht immer der Umweg über eine Postscript-Datei oder den Acrobat Distiller sein, um eine druckfähige PDF/X-Dateien zu erstellen. Der Export aus InDesign als PDF/X ermöglicht es, wichtige Einstellungen bereits im Vorfeld zu treffen. Viele Onlinedruckereien bevorzugen mittlerweile den Export aus InDesign und geben Ihren Kunden daher eigene Einstellungen und Vorgaben für die Erstellung von Portable Document Format-Dateien an die Hand. Grund genug also, sich die Sache einmal näher anzuschauen. Los geht’s!
InDesign PDF/X Export-Vorgaben erstellen
InDesign bringt von vornherein schon einige Settings mit sich. Das ist zwar lobenswert, doch wenn man seinen PDF-Export auf „Druck“ optimieren möchte oder Vorgaben von Druckereien umzusetzen hat, führt in vielen Fällen kein Weg daran vorbei, eigene PDF-Vorgaben zu erstellen. Oftmals sind in den Standard-Settings sogar Profile hinterlegt, die sich negativ auf das Druckergebnis auswirken können! Vorsicht ist daher geboten.
Die nachfolgenden Angaben geben daher einen Überblick über allgemeine Einstellungen für einen PDF-Export aus InDesign. Diese können als Grundlage für PDFs dienen. Natürlich sind von Fall zu Fall (oder von Druckerei zu Druckerei) auch mal andere Einstellungen erforderlich. Mit diesen Settings kann man aber schon mal loslegen.
PDF-Vorgaben für Druck erstellen
Damit wir sauber und ohne großen Ballast starten können, wählen wir daher für unsere eigenen PDF-Export-Settings zunächst als Ausgangsprofil die Vorgabe „Druckausgabequalität“ aus. Wichtig sind vor allem die PullDown-Menüs im oberen Teil des Fensters. „Standard“ kann man zunächst auf „Ohne“ stellen. Später kann man auf Grundlage der eigenen Einstellungen ein geeignetes Zertifikat für die PDF/X-Datei auswählen. Doch zunächst geht es an dieser Stelle um allgemeine Einstellungen. Für eine größtmögliche Kompatibilität sollte man zudem „Acrobat 4 (PDF 1.3)“ wählen.
Übersicht InDesign-Datei als PDF/X exportieren:
Bereich „Allgemein“
Eine eindeutige Beschreibung sollte ebenfalls nicht fehlen. Ob man „Seitenminiaturen“ mit einbetten möchte, ist letztenendes eine Sache der persönlichen Präferenzen. Im Zweifelsfall kann man auch auf die Kleindarstellungen verzichten. Ansonsten kann man die Einstellungen (wie im Screenshot zu sehen) belassen.
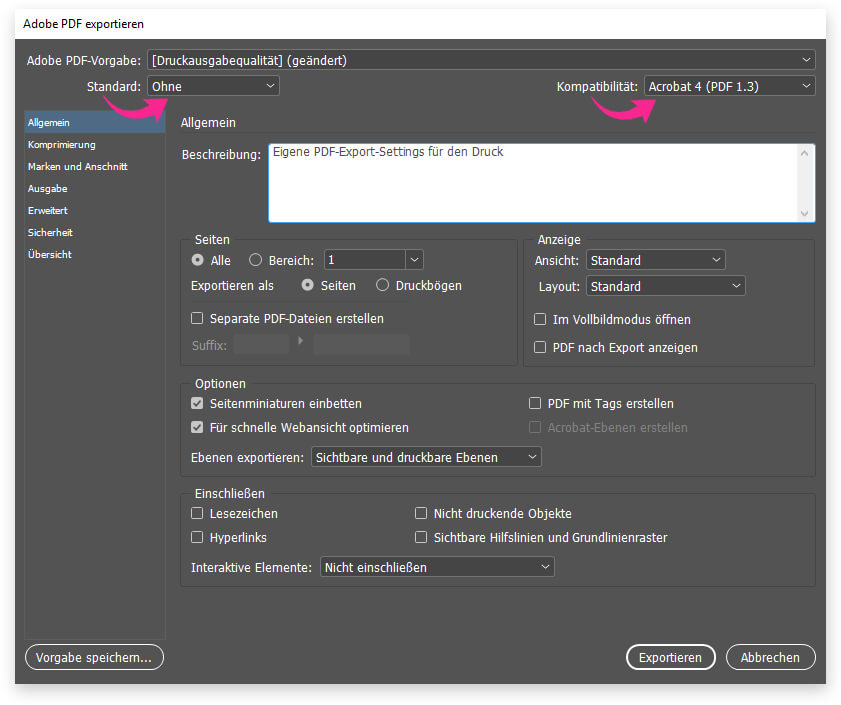
Bereich „Komprimierung“
Die Komprimierung wird auf „JPG“ und „Maximum“ gestellt. „Maximum“ steht in diesem Fall nicht für den Grad der Komprimierung, sondern für die Qualität der Darstellung. In den Voreinstellungen findet man zudem hinterlegt, dass Bilder ab 450 dpi auf den festen Wert von 300 dpi runtergerechnet werden. Es empfielt sich, einen etwas niedrigeren Wert zu wählen, damit auch nicht so hoch aufgelöste Bilddaten Berücksichtigung finden können.
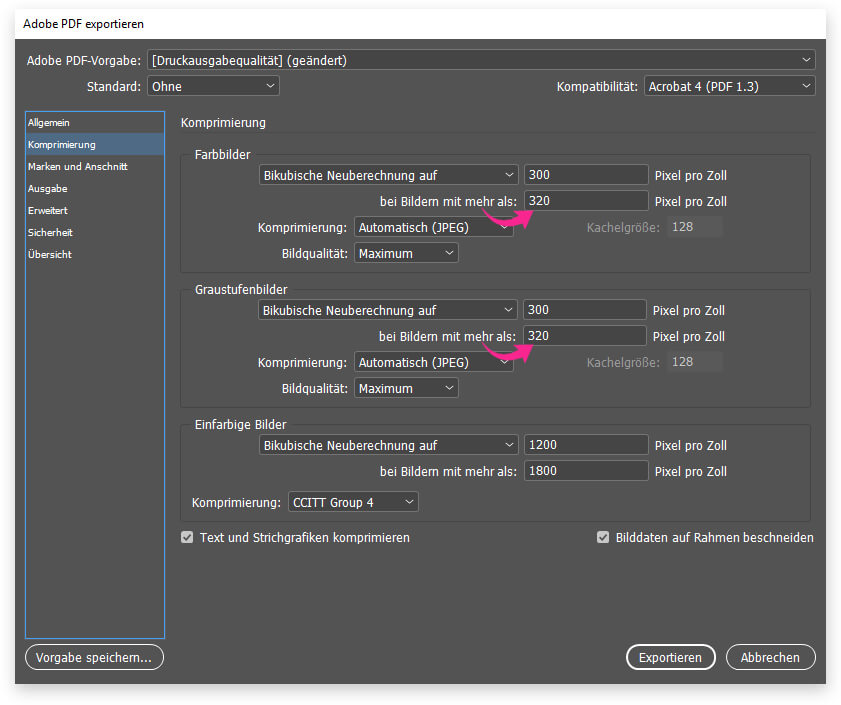
Bereich „Marken und Anschnitt“
Als Marken sollte man auf alle Fälle „Schnittmarken“ wählen. „Anschnittsmarken“, „Passermarken“ und der „Farbkontrollstreifen“ können bei Bedarf ebenfalls aktiviert werden. Tipp: Im Zweifelsfall beim Drucker nachfragen, ob all diese Markierungen benötigt werden. Ansonsten noch den Haken bei „Anschnitteinstellungen des Dokuments verwenden“ setzen und wir sind mit diesem Bereich auf durch.
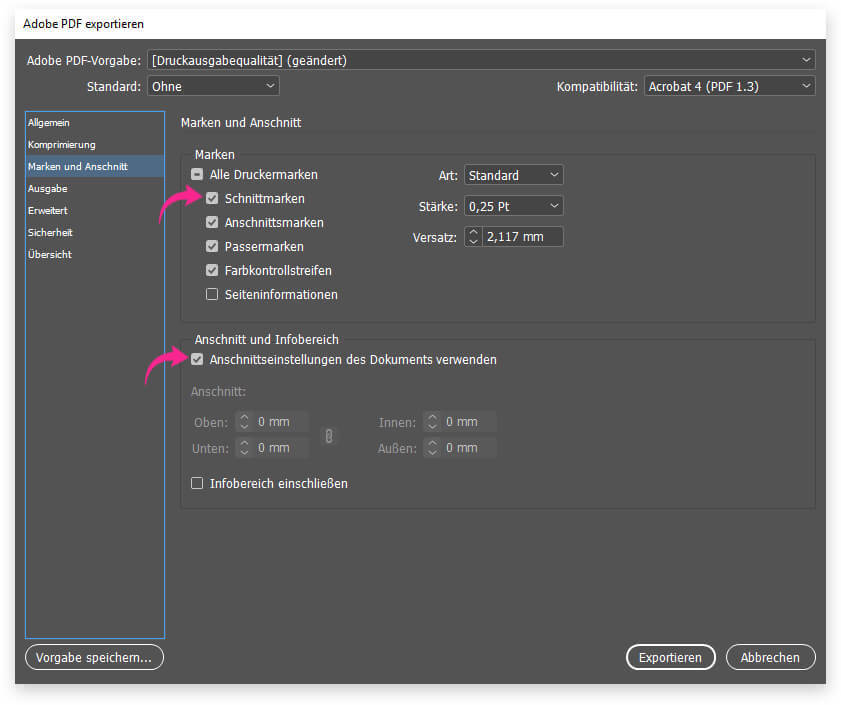
Bereich „Ausgabe“
Jetzt geht es zu einem der wichtigsten Bereiche der Einstellungen: der „Ausgabe“. Zur Erinnerung: Wir möchten erreichen, dass die Farben so berechnet werden, wie wir sie für die Ausgabe benötigen. Um dieses zu erreichen wählt man zunächst „In Zielprofil konvertieren (Werte beibehalten)“ aus. Das „Zielprofil“ wird nun unter „Ziel“ eingestellt. Hier wird jetzt das gewünschte ICC-Profil für den Druck festgelegt – in diesem Beispiel das bekannte „ISO Coated v2“ für den Druck auf gestrichenen Papieren.
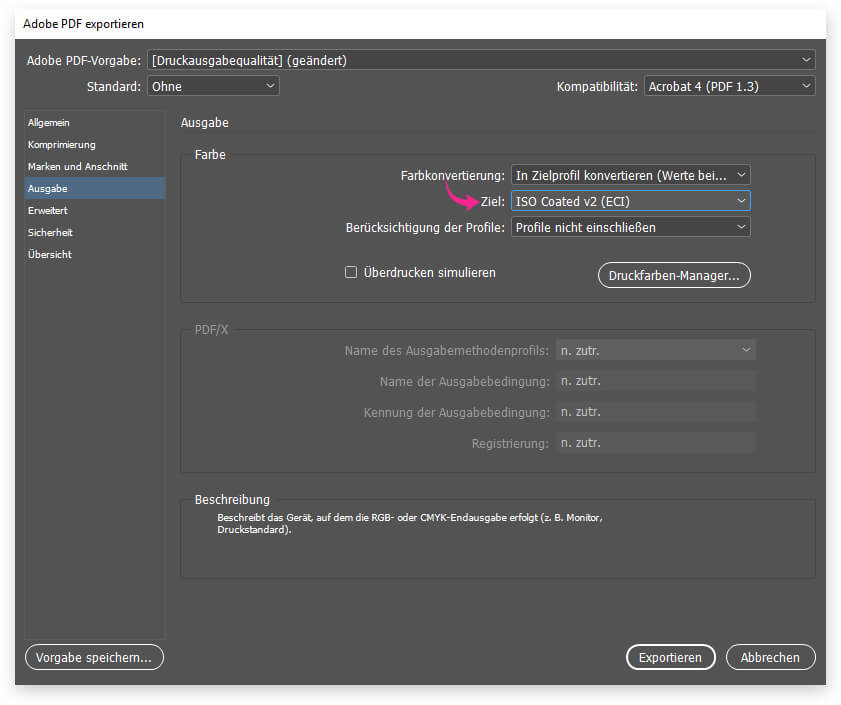
ICC-Profile installieren
Wer sich jetzt die Frage stellt: „Moment, solch ein ISO-Profil hab ich gar nicht?“… Es handelt sich um eines der Profile, die von der European Color Initiative herausgegeben werden und außerdem im Druckbereich gängig sind. Im Downloadbereich der ECI-Website lassen sich die Profile kostenlos herunterladen. Die Installation ist zudem recht einfach. Bei Mac die .icc-Datei in den Ordner „/Library/Application Support/Adobe/Color/Profiles/“ legen. Bei Windows reicht ein Doppelklick auf die Datei aus, um das Profil zu installieren. Ggf. ist ein Neustart erforderlich. Danach stehen die Profile im PullDown-Menü zur Verfügung.
Bereich „Erweitert“
Unter „Erweitert“ lässt sich festlegen, ob mehr als die benötigten Schriftzeichen in die PDF exportiert werden sollen. Ist man sich sicher, dass keine nachträglichen Änderungen an der PDF-Datei erforderlich sind, kann man den Wert weiter reduzieren um so zum Beispiel die Dateigröße zu verringern.
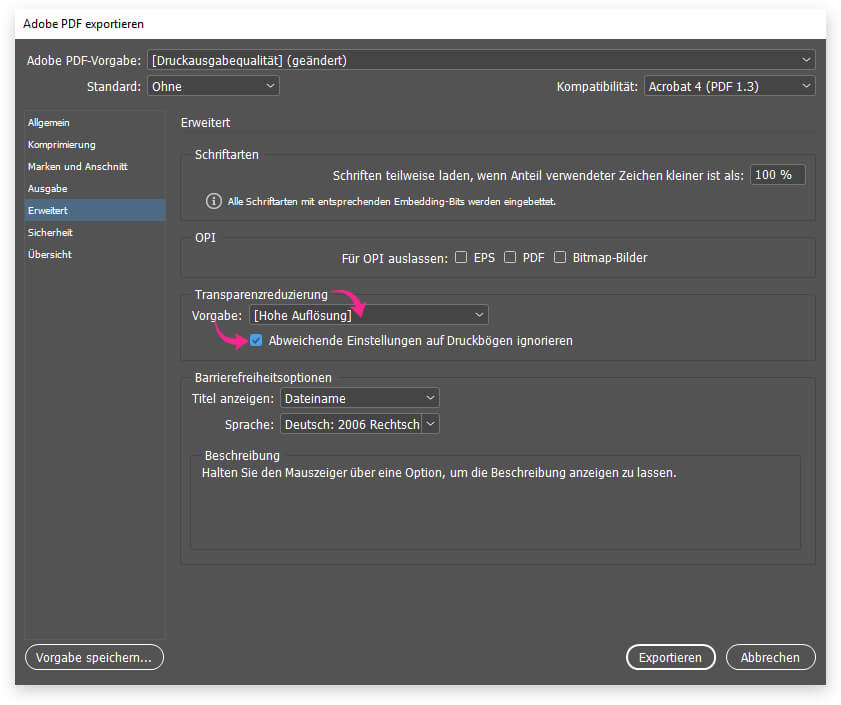
Transparente Objekte können im Druck schon mal Probleme bereiten. Um die Transparenzen zu reduzieren, wählt man daher „Hohe Auflösung“ für eine bestmögliche Qualität aus und setzt den Haken bei „Abweichende Einstellungen auf Druckbögen ignorieren“. So ist sichergestellt, dass die Einstellungen im kompletten Dokument übernommen werden.
Bereich „Sicherheit“ (optional)
Der Bereich „Sicherheit“ ist für alle interessant, die ihren PDF-Export mit einem Kennwort versehen möchten. Soll die Datei ohne Kennwort geöffnet werden, so kann man diesen Bereich überspringen.
Bereich „Übersicht“
Nun sind wir fast fertig. Ein Klick auf „Vorgabe speichern“ und schon haben wir unsere eigenen PDF-Vorgaben erstellt, die wir für den Export nutzen können!
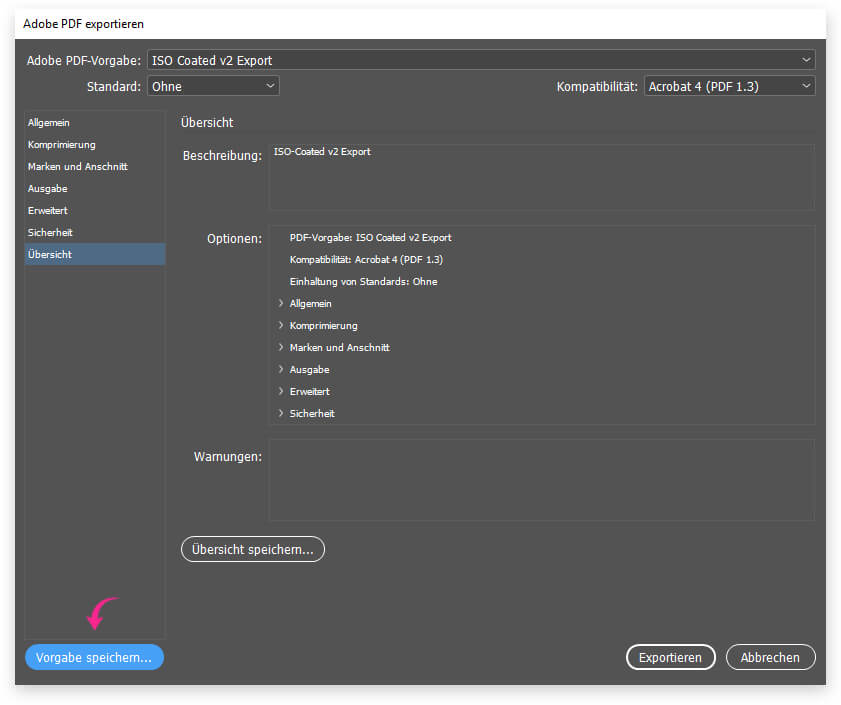
Zertifizierte PDF/X-Datei erstellen
Mit dieser Methode haben wir eine PDF-Datei exportiert, die den meisten Anforderungen im Druck gerecht wird. Viele Druckereien und Dienstleister fordern jedoch eine „zertifizierte Druckdatei“ an – beispielsweise PDF/X3. Auch diese können wir nun problemlos anfertigen. Dazu nehmen wir unsere eigenen PDF-Vorgaben und wählen im PullDown-Menü „Standard“ die erforderliche PDF-Zertifizierung aus. Und schon hat man den Export im gewünschten Format erstellt!