Wie kann man in InDesign Seitenzahlen einfügen?
Wie man in InDesign Seitenzahlen einfügen kann, verrät dieses Tutorial. Es zeigt, wie sich Seitenzahlen in InDesign für Prospekte und Magazine eingefügen lassen. Außerdem gibt es Tipps zum nachträglichen Formatieren und Verwalten der Paginierung.

In InDesign lassen sich Seitenzahlen über das komplette Dokument hinweg anordnen und formatieren. Eine praktische Sache, wenn man zum Beispiel ein Inhaltsverzeichnis anlegen möchte oder seine Doppelseite oder den kompletten Prospekt mit einer Nummerierung zu versehen hat. Wie man die Seitenzahlen in der Layoutsoftware von Adobe anlegt, verraten wir hier:
InDesign Seitenzahlen einfügen: automatisiert über Musterseiten
Mit InDesign kann man die Seitenzahlen automatisch von der Layout-Software erstellen lassen. Damit man nicht auf jeder Seite die Seitennummern von Hand setzen muss, kann man dazu die Musterseiten verwenden. Die Einstellungen an den Musterseiten werden automatisch für alle Seiten übernommen. Hierzu geht man wie folgt vor:
- Neues Dokument erstellen
- Das Paletten-Fenster „Seiten“ (Taste „F12“) aufrufen
- Die „A-Musterseite“ doppelt klicken
- Mit dem Textwerkzeug (Taste „t“) ein Textfeld aufziehen
- Im Menü „Schrift > Sonderzeichen einfügen > Marken > Aktuelle Seitenzahl“ klicken
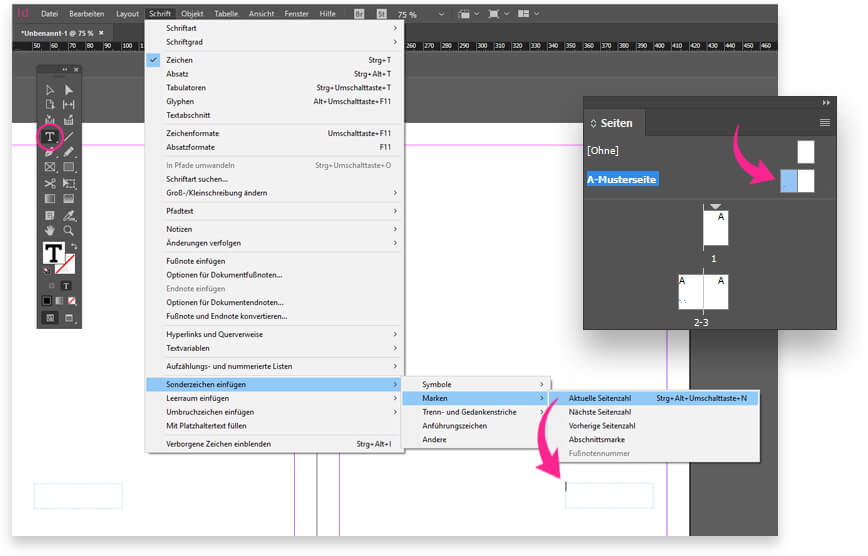
Tipp: Damit beim letzten Schritt der Menüpunkt nicht ausgegraut erscheint, muss die Einfügemarke im Textfeld aktiv sein – das heißt: der kleine Strich im Textfeld sollte aufblinken. Dann klappt es auch mit dem Einfügen der Seitenzahlen.
Seitenzahlen in InDesign formatieren
Neben einer Nummerierung mit Zahlen, lassen sich die Seitennummern in InDesign auch zum Beispiel mit römischen Ziffern oder (alphabetisch sortiert) mit Buchstaben darstellen. Alle Seitenzahlen des Dokuments formatiert man wie folgt:
- Im Menü „Layout > Nummerierungs- und Abschnittsoptionen“ wählen
- Unter „Format“ kann das Format der Seitennummierung geändert werden
- Die Angaben mit „OK“ übernehmen
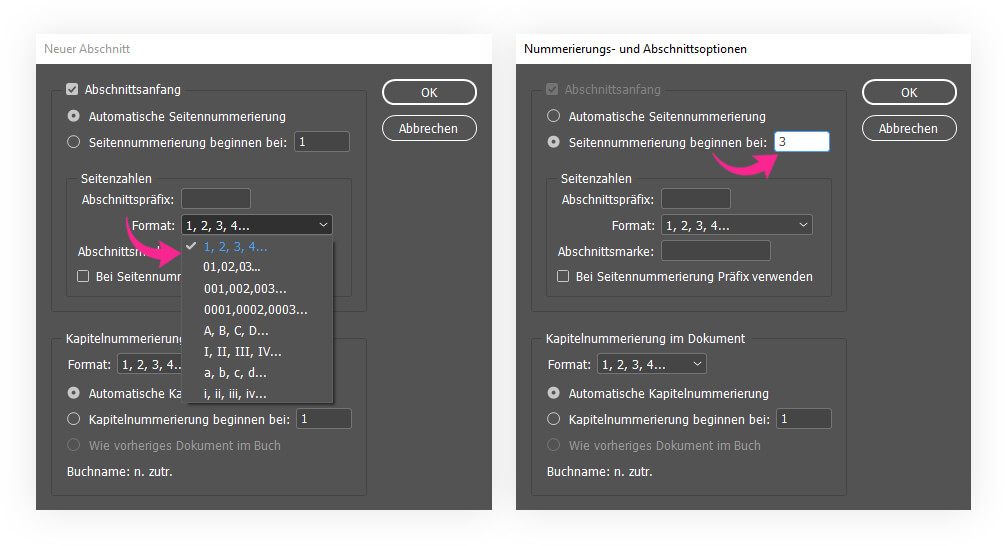
Im selben Fenster lässt sich auch festlegen, mit welcher Zahl die Nummerierung beginnen soll (siehe Screenshot). Dazu trägt man den gewünschten Wert einfach in das Textfeld ein.
Seitennummerierung auf einzelnen Seiten ausblenden
Die automatische Seitennummerierung erscheint auf allen Seiten des Dokuments. Das ist zwar so gewollt, führt allerdings auch dazu, dass zum Beispiel bei einem Prospekt oder einem Magazin die Titelseite und alle Anzeigenseiten mit einer Nummerierung versehen werden. Eine Möglichkeit, die Nummerierung auf einzelnen Seiten nachträglich auszublenden, fu:
- Das Paletten-Fenster „Seiten“ (Taste „F12“) aufrufen
- Eine neue Musterseite anlegen
- Rechtklick auf die Seite, deren Seitenzahl man ausblenden möchte
- Im erscheinenden Menü „Musterseiten auf Seiten anwenden“ wählen
- Es öffnet sich das Dialogfenster „Musterseiten anwenden“
- In diesem Fenster die soeben neu erstellte „B-Musterseite“ wählen und die Seitennummer eintragen, auf der keine Seitenzahl erscheinen soll
- Die Angaben mit „OK“ bestätigen
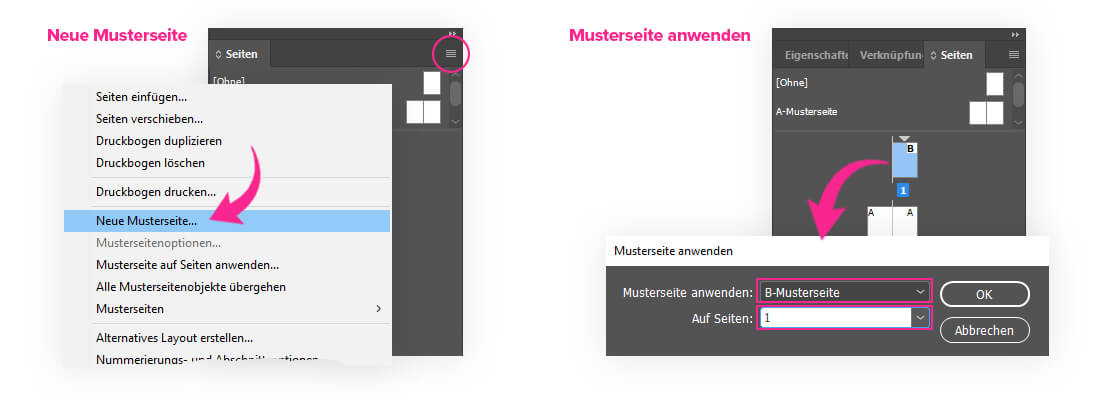
Auf diese Weise kann man zum Beispiel der Titelseite eine neue Musterseite zuordnen, die über keine Seitenzahl verfügt. Genauso macht man es dann auch bei den anderen Seiten, die ebenfalls ohne Seitennummern erscheinen sollen. Um die automatische Formatierung auf den übrigen Seiten zu erhalten, rechtsklickt man die Seite an, ab der die automatische Nummerierung erneut erschienen soll und legt, wie schon oben weiter beschrieben, unter „Nummerierungs- und Abschnittsoptionen“ den Beginn der Nummerierung fest.