InDesign Tabellen erstellen, bearbeiten und importieren
Wie sich in InDesign Tabellen erstellen, bearbeiten und importieren lassen, erklären die Experten Hans Peter Schneeberger und Robert Feix. Das Tutorial aus Adobe InDesign CC – Das umfassende Handbuch*, erschienen im Verlag Rheinwerk, gibt es hier exklusiv zum Nachlesen.

Zur Erstellung von Tabellen benötigen Sie kein eigenes Werkzeug. Tabellen sind mit dem Textwerkzeug verbunden und liegen deshalb immer in einem Textrahmen. Während es in früheren InDesign-Versionen nötig war, zuerst einen Textrahmen anzulegen, in den dann eine Tabelle eingefügt wurde, können Sie ab InDesign CC 2015 eine Tabelle sozusagen aus dem Nichts erstellen. Der immer noch notwendige Textrahmen wird dann automatisch erstellt.
Tabelle erstellen
Diese Methode nennt sich Tabelle erstellen. Den entsprechenden Menübefehl finden Sie im Menü Tabelle gleich als ersten Punkt, sofern nicht das Textwerkzeug ausgewählt ist. Sobald Sie die Funktion aufrufen, erscheint das Fenster Tabelle erstellen mit folgenden Parametern:
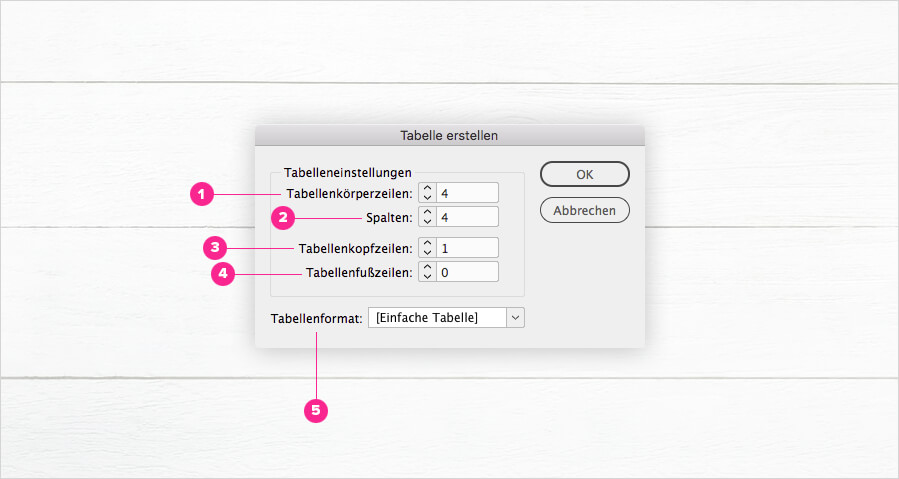
- 1) Tabellenkörperzeilen: Unter dem Tabellenkörper versteht InDesign die Tabellenzeilen ohne Spaltenüberschriften (Kopfzeilen) oder Fußzeilen. Legen Sie hier also die Nettoanzahl der Zeilen fest.
- 2) Spalten: Die einzelnen Zeilen sind in Spalten geteilt – die gewünschte Anzahl von Spalten legen Sie hier fest.
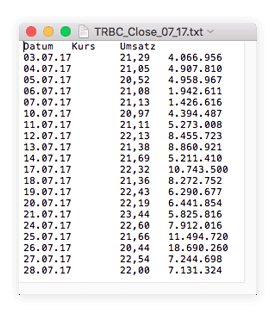 3) Tabellenkopfzeilen: Die Spaltenüberschriften sind in eigenen Kopfzeilen untergebracht. Diese Kopfzeilen haben die angenehme Eigenschaft, dass sie automatisch wiederholt werden, wenn die Tabelle in einen weiteren Rahmen oder eine Textspalte umbricht. So erscheint also bei jedem Umbruch immer die korrekte Spaltenüberschrift. Der hier eingetragene Wert legt somit fest, wie viele Zeilen bei einem Umbruch wiederholt werden sollen. Diese Kopfzeilen werden zu der Anzahl der Körperzeilen hinzugerechnet. In der nebenstehenden Abbildung wäre also die Tabelle 21 Zeilen lang: 20 Körperzeilen + 1 Kopfzeile.
3) Tabellenkopfzeilen: Die Spaltenüberschriften sind in eigenen Kopfzeilen untergebracht. Diese Kopfzeilen haben die angenehme Eigenschaft, dass sie automatisch wiederholt werden, wenn die Tabelle in einen weiteren Rahmen oder eine Textspalte umbricht. So erscheint also bei jedem Umbruch immer die korrekte Spaltenüberschrift. Der hier eingetragene Wert legt somit fest, wie viele Zeilen bei einem Umbruch wiederholt werden sollen. Diese Kopfzeilen werden zu der Anzahl der Körperzeilen hinzugerechnet. In der nebenstehenden Abbildung wäre also die Tabelle 21 Zeilen lang: 20 Körperzeilen + 1 Kopfzeile.- 4) Tabellenfußzeilen: Hier gilt das für die Kopfzeilen Gesagte, nur legen Sie nun fest, wie viele Zeilen am Ende der Tabelle hinzugefügt und gegebenenfalls wiederholt werden sollen.
- 5) Tabellenformat: So, wie es Absatzformate für Textabsätze und Zeichenformate für Textteile gibt, können Sie auch Tabellenformate bzw. Zellenformate für Tabellen definieren.
Nehmen Sie die gewünschten Einstellungen vor, und klicken Sie auf OK. Der Mauszeiger wechselt in den Modus zum Erstellen von Tabellen. Sie können nun einen Textrahmen aufziehen, der dann mit der Tabelle befüllt wird. Dabei werden Spalten und Zeilen gleichmäßig im Textrahmen verteilt.
Tabellen einfügen
Um eine Tabelle in einem schon vorhandenen Textrahmen einzufügen, stellen Sie den Textcursor an die gewünschte Stelle im Text. Wählen Sie den Menüpunkt „Tabelle -> Tabelle einfügen“. Das dann erscheinende Fenster kennen Sie bereits. Es hat nun lediglich den Namen Tabelle einfügen. Legen Sie die Eigenschaften der neuen Tabelle fest, und klicken Sie auf OK. Die Tabelle wird in den Textrahmen eingefügt, wobei folgende Regeln gelten:
- Steht der Textcursor in einer leeren Zeile, wird die Tabelle in dieser Zeile angelegt. Die Tabelle steht also in einem eigenen Absatz.
- Enthält die Zeile allerdings Text, wird die Tabelle in der nächsten Zeile angelegt und der Text somit getrennt. Die Tabelle hat den Charakter eines einzelnen Zeichens, das in einer eigenen Zeile steht.
- Die Tabelle wird immer so breit wie die Textspalte, in der sie angelegt wird. Die Spalten werden innerhalb dieser Breite gleichmäßig verteilt. Sämtliche Eigenschaften können natürlich später verändert werden.
Leere Tabellen befüllen
Eine leere Tabelle werden Sie dann erstellen, wenn Sie die Dimension der Tabelle genau kennen und die Tabelle manuell mit Inhalt füllen müssen. In diesem Fall klicken Sie einfach mit dem Textwerkzeug in eine leere Tabellenzelle und beginnen zu tippen.
Text in Tabelle einfügen
Sie können allerdings auch einen mit Tabulatoren aufgebauten Text in eine Tabelle einsetzen, indem Sie ihn kopieren und in die Tabelle einfügen.
Wichtig: Vor dem Einsetzen müssen Sie aber zumindest zwei Tabellenzellen auswählen. Dann wird der Text in der Tabelle verteilt. Wenn Sie lediglich eine Zelle markiert haben, wird der gesamte Text als Tabelle in diese eine Zelle eingefügt. Den Text können Sie auch aus anderen Programmen – z. B. Microsoft Excel – kopieren und dann direkt in InDesign weiterverarbeiten.
Dabei werden auch bereits vorformatierte Texte berücksichtigt, wenn Sie in den InDesign-Voreinstellungen im Bereich Zwischenablageoptionen unter Beim Einfügen von Text und Tabellen aus anderen Anwendungen die Option Alle Informationen (Indexmarken, Farbfelder, Formate usw.) aktivieren. Bei Nur Text werden alle Texteigenschaften verworfen, und nur der unformatierte Text wird eingesetzt.
In Tabellen navigieren
Sie können die einzelnen Zellen direkt mit der Maus auswählen oder zwischen den Zellen mit „Tab“ zur nächsten Zelle bzw. mit „Shift + Tab“ zur vorherigen Zelle springen. Wenn Sie die letzte Zelle der Tabelle erreicht haben und noch einmal „Tab“ drücken, wird eine neue Zeile angelegt und zur nächsten Zelle gesprungen.
Die einzelnen Tabellenzellen verhalten sich grundsätzlich wie Textrahmen, die natürlich auch Bilder in Form von verankerten Bildrahmen aufnehmen können.
Text in Tabelle umwandeln
Wenn Sie eine Tabelle über die Zwischenablage befüllen, sollten Sie vorher den Platzbedarf der Daten genau kennen; deshalb ist es oft einfacher, wenn Sie den Text zunächst in Ihrem Dokument platzieren, dann mit dem Textwerkzeug die Zeilen auswählen, die Sie in eine Tabelle umwandeln wollen, und den Menübefehl „Tabelle -> Text in Tabelle umwandeln“ aufrufen. Im folgenden Dialog legen Sie fest, wie die Daten umgewandelt werden sollen.
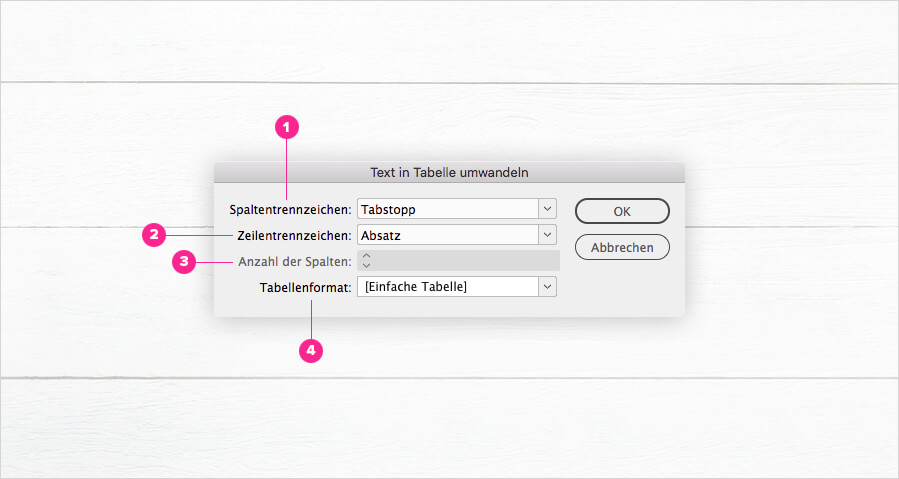
- 1) Spaltentrennzeichen: Im Normalfall liegen die Daten als durch Tabulatoren getrennter Text vor – deshalb ist die Einstellung Tabstopp meist die richtige Wahl. Alternativen wären Komma und Absatz oder jedes andere Zeichen, das Sie in dieses Feld eingeben. Allerdings sind hier nur einzelne Zeichen und keine Zeichenkombinationen erlaubt, und selbstverständlich muss es sich um Zeichen handeln, die im Text selbst nicht vorkommen.
- 2) Zeilentrennzeichen: Auch hier ist die Standardeinstellung Absatz zumeist die gewünschte. Sie können aber auch hier andere Trennzeichen
festlegen. - 3) Anzahl der Spalten: Dieses Feld wird nur aktiv, wenn sich aus den Einstellungen in Spalten- und Zeilentrennzeichen keine eindeutige Dimension der Tabelle ergibt. Das ist dann der Fall, wenn als Spaltentrennzeichen Absatz gewählt wurde, weil ein Text immer eine Reihe von Absätzen ist, oder wenn in beiden Feldern identische Trennzeichen festgelegt wurden. In diesen Fällen muss festgelegt werden, nach wie vielen erkannten Spaltentrennzeichen die Zeile zu beenden ist. Die Anzahl der Absätze, die eine Zeile bilden, muss im Text natürlich immer gleich sein.
- 4) Tabellenformat: Sollten bereits Tabellenformate existieren, können Sie auch hier schon festlegen, mit welchem Format die neue Tabelle gestaltet werden soll.
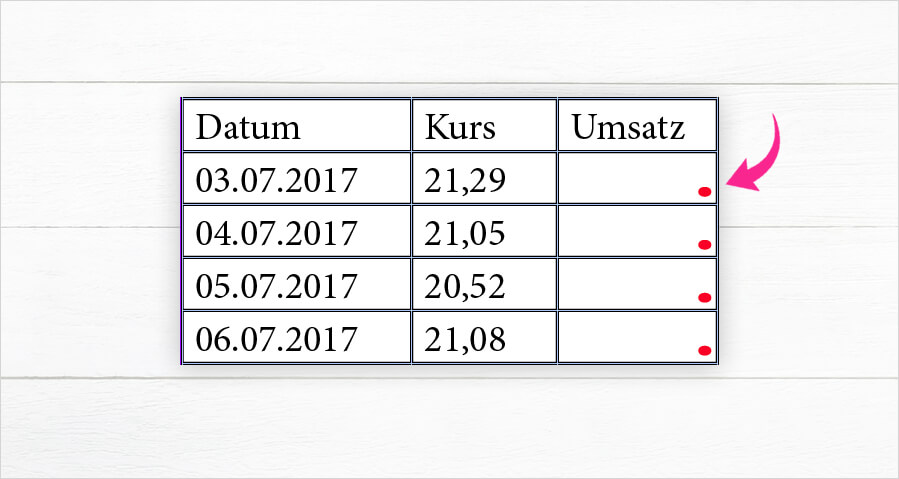
Die Tabelle, die durch diese Umwandlung entsteht, ist so breit wie der Textrahmen bzw. die Textspalte, der/die den Ursprungstext enthalten hat. Die Spalten sind gleichmäßig verteilt. Dadurch kann es sich ergeben, dass Datenbestände nicht in die einzelnen Zellen passen. Solche Zellen werden mit einem roten Punkt markiert. Die Daten sind zwar vorhanden, können aber nicht angezeigt werden, bis der entsprechende Platz geschaffen wird.
Tabelle in Text umwandeln
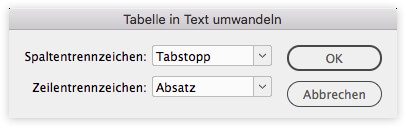 Auch der umgekehrte Weg ist möglich, indem Sie einen Teil einer Tabelle aktivieren und den Menübefehl „Tabelle -> Tabelle in Text umwandeln“ auswählen. Die Optionen im entsprechenden Fenster sind allerdings reduziert, da in diesem Fall keine Zweifel an den Tabellendimensionen bestehen. Es reicht, den Cursor in einer Zelle der Tabelle positioniert zu haben, da dieser Befehl ohnehin immer auf die gesamte Tabelle wirkt.
Auch der umgekehrte Weg ist möglich, indem Sie einen Teil einer Tabelle aktivieren und den Menübefehl „Tabelle -> Tabelle in Text umwandeln“ auswählen. Die Optionen im entsprechenden Fenster sind allerdings reduziert, da in diesem Fall keine Zweifel an den Tabellendimensionen bestehen. Es reicht, den Cursor in einer Zelle der Tabelle positioniert zu haben, da dieser Befehl ohnehin immer auf die gesamte Tabelle wirkt.Auf diese Funktion werden Sie dann zurückgreifen, wenn Sie bestehende Tabellen als Text mit Absatzformaten gestalten wollen.
Excel-Tabellen importieren
Natürlich werden tabellarische Daten auch in Word-Dokumenten verwendet, aber im Regelfall werden vor allem größere Datenmengen als Excel-Dateien verwaltet und transportiert. Wenn Sie eine Excel-Datei (».xls«, ».xlsx«) in InDesign platzieren, sollten Sie im Platzieren-Fenster „Importoptionen anzeigen“ aktivieren. Sie können dann in den „Microsoft Excel-Importoptionen“ festlegen, welche Teile der Excel-Datei platziert werden sollen und wie diese zu formatieren sind.
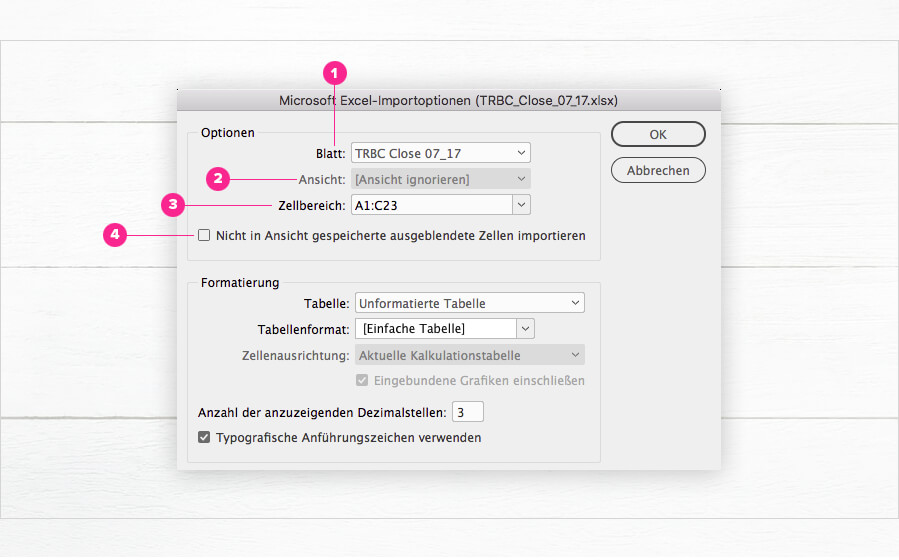
Optionen:
Unter Optionen legen Sie fest, welche Daten aus der Excel-Datei übernommen werden sollen.
- 1) Blatt: Excel-Dateien – auch »Arbeitsmappen« genannt – können in mehrere Arbeitsblätter gegliedert sein. Wählen Sie aus, welches Blatt Sie importieren möchten.
- 2) Ansicht: Zusätzlich zu den einzelnen Tabellen kann ein Excel-Benutzer eigene Ansichten der Daten definieren. Sind solche Ansichten definiert worden, können Sie sie hier auswählen – ansonsten ist diese Option nicht aktiv.
- 3) Zellbereich: InDesign importiert standardmäßig jene Zellbereiche eines Blatts, in denen Werte eingefügt wurden. Auch eingefärbte Zellen werden als gefüllt betrachtet. In den Importoptionen wird angezeigt, in welchem Bereich Daten gefunden wurden. Diese Vorgabe wird zumeist Ihren Vorstellungen entsprechen. Wurden in der Tabelle andere Daten »vergessen« oder wurde auch nur eine Zelle mit einem Rand versehen, wertet InDesign das als Datenbestand. In diesem Fall können Sie den Bereich selbst festlegen und nur die benötigten Daten auswählen.
- 4) Nicht in Ansicht gespeicherte ausgeblendete Zellen importieren: Zeilen und Spalten können in Excel ausgeblendet werden, wenn sie z. B. nur Zwischenergebnisse enthalten, die in der Darstellung des Endergebnisses nicht benötigt werden. Wenn Sie diese Option aktivieren, werden diese unsichtbaren Daten übernommen.
Formatierung
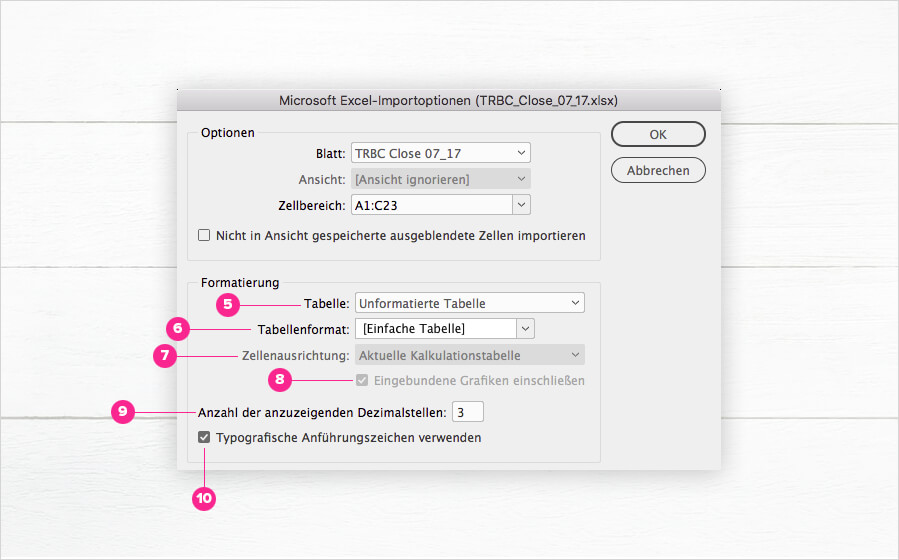
Unter „Formatierung“ bestimmen Sie, ob und welche Formatierungen übernommen werden sollen.
- 5) Tabelle: Formatierte Tabelle übernimmt fast alle Formate aus der Excel-Datei. InDesign versucht, die Darstellung möglichst genau nachzubilden. Gedrehte Texte in Tabellenzellen werden allerdings nur in der Einstellung ± 90 ° übernommen. Unformatierte Tabelle erzeugt zwar eine InDesign-Tabelle, die Formatierungen aus Excel gehen dabei aber verloren. Unformatierter Text mit Tabulatortrennzeichen importiert nur die Textinformation, es wird keine InDesign-Tabelle erstellt. Einen solchen Text müssen Sie folglich selbst in eine Tabelle umwandeln oder über Formate gestalten. Diese Einstellungen entsprechen den gleichnamigen Word-Importoptionen. „Nur einmal formatiert“ wirkt sich nur aus, wenn Sie mit Verknüpfungen zu Texten und Tabellen arbeiten.
- 6) Tabellenformat: Hier haben Sie abermals die Möglichkeit, der neuen Tabelle bereits ein Aussehen über Tabellenformate zu geben. Diese Option ist nur bei Unformatierte Tabelle auswählbar.
- 7) Zellenausrichtung: Für Formatierte Tabelle und Nur einmal formatiert – nur dann ist diese Option aktiv – können Sie die Ausrichtung des Textes innerhalb der Zellen auswählen. Aktuelle Kalkulationstabelle bedeutet, dass auch die Ausrichtung aus der Excel-Datei übernommen wird. Ansonsten können Sie zwischen Links, Zentriert und Rechts wählen.
- 8) Eingebundene Grafiken einschließen: Sofern Sie eine formatierte Tabelle platzieren, können Sie entscheiden, ob enthaltene Grafiken ebenfalls importiert werden sollen. Diese Option bezieht sich nur auf Bilddaten, die in Excel eingefügt wurden, und nicht auf Diagramme, die von Excel selbst erstellt wurden. Darüber hinaus ist die Zuordnung zu den Tabellenzellen nicht immer klar – an welcher Position ein Bild also erscheinen wird, ist gelegentlich dem Zufall überlassen.
- 9) Anzahl der anzuzeigenden Dezimalstellen: Die Bezeichnung ist etwas irreführend. Tatsächlich legen Sie hier nicht nur fest, wie viele Dezimalstellen angezeigt werden, sondern auf wie viele Stellen kaufmännisch gerundet werden soll.
- 10) Typografische Anführungszeichen verwenden: Wie die meisten Programme, die nicht für Satz und Layout gedacht sind, verwendet Excel standardmäßig " " und ’ ’ für die Darstellung von Anführungszeichen. Ist in den Daten Text enthalten, der in Anführungszeichen steht, kümmert sich InDesign darum, dass diese entsprechend Ihren Voreinstellungen richtig dargestellt werden.
Dieses Tutorial stammt aus dem Buch Adobe InDesign CC – Das umfassende Handbuch* und wurde freundlicherweise vom Verlag Rheinwerk zur Verfügung gestellt.
Mehr Wissen und Tipps zu InDesign gesucht? Die vollständige, 1.194 Seiten umfassende Ausgabe lässt sich als Buch und als E-Book versandkostenfrei über die Verlags-Website beziehen.