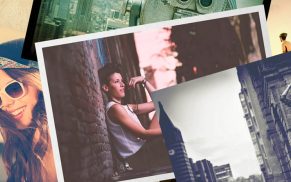Anleitung: Photoshop Plugin installieren – Installations-Tipps zu Plugins, Stile, Presets, Verläufe und Muster

Wie lässt sich ein Photoshop Plugin installieren? Diese Anleitungen zur Installation von Plugins, Stilen, Presets, Verläufen und Mustern helfen weiter.
Mit Plugins lassen sich Photoshop und Photoshop Lightroom um viele Funktionen ergänzen. Abgesehen davon laden kostenlose PlugIns und Presets zum Experimentieren ein. Wie man Plugins in Photoshop installiert und was es außerdem beim Laden von Stilen, Presets, Verläufen und Mustern zu beachten gilt, erklären wir hier.
Übersicht
Photoshop Plugin installieren
Mit dem Adobe Extension Manager lassen sich komfortabel Plugins für Programme der Creative Cloud installieren. Mittlerweile wird das nützliche und wichtige Tool von Adobe aus unerfindlichen Gründen nicht mehr weiterentwickelt. Infolgedessen finden lediglich Versionen bis Photoshop CC 2014 Unterstützung.
Tipp: Nutzer der nach wie vor häufig verwendeten Photoshop Version CS6 sollten dennoch zum Adobe Extension Manager greifen. Schließlich stellt er den bis heute einfachsten Weg dar, um Photoshop Plugins zu installieren.
Doch wie lassen sich dann Plugins mit Photoshop CC 2019 und Co. installieren?
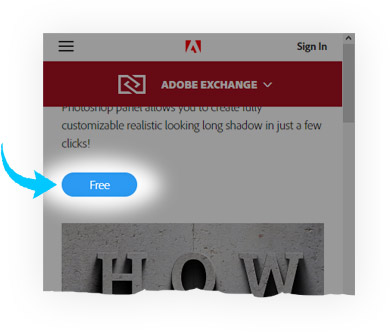 Auf jeden Fall bietet Adobe die Installation von Plugins über die eigene Exchange-Website an. Angemeldete User können direkt über den Browser Plugins installieren und auch deinstallieren.
Auf jeden Fall bietet Adobe die Installation von Plugins über die eigene Exchange-Website an. Angemeldete User können direkt über den Browser Plugins installieren und auch deinstallieren.
Demzufolge wird natürlich vorausgesetzt, dass das gewünschte Plugin auf der Website von Adobe Exchange gelistet und die Synchronisierung in der Creative Cloud App aktiviert ist.
.zxp-Dateien mit Photoshop Plugin Installer installieren
Ist ein Photoshop Plugin nicht auf der Adobe Exchange-Website zu finden, bleibt dahingegen nur der Umweg über einen Plugin Installer zu gehen oder eine mühsame Installation von Hand in Angriff zu nehmen. Da der von Adobe entwickelte Extension Manager inzwischen nicht mehr für die neuesten Photoshop-Versionen genutzt werden kann, ist man folglich auf die Software von Drittanbietern angewiesen, um .zxp-Dateien installieren zu können.
Darum empfiehlt Adobe zur Installation von Dateien mit der Endung .zxp den Anastasiy’s Extension Manager. Die Software lässt sich gratis für Mac und Windows herunterladen. Eine Alternative gibt es beispielsweise in Form des ZXP-Installers.
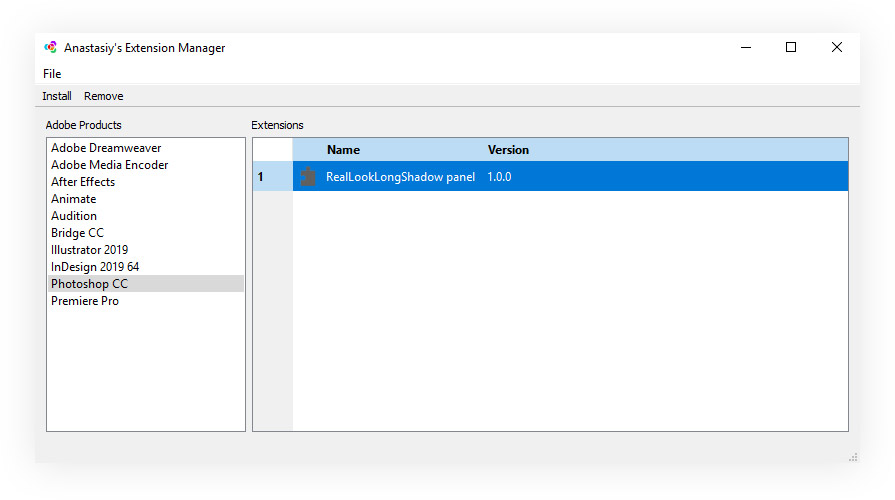
Tipp: Möchte man ein Plugin deinstallieren, das über Adobe Exchange geladen wurde, dann sollte das Plugin auch richtigerweise über die Exchange-Website entfernt werden. Eine Drittanbieter-App löscht das PlugIn zwar ordnungsgemäß von der Festplatte – durch den nach wie vor bestehenden Eintrag in Exchange wird das Plugin jedoch bei jedem Start von Photoshop aufs Neue installiert. Das kommt allerdings nicht bei jedem Plugin vor.
Plugins manuell im Photoshop CC 2019 Plugin Folder installieren
Wenn auch Plugin Installer von Drittanbietern nicht weiterhelfen, kann man schließlich als letzten Ausweg versuchen, die Plugins manuell zu installieren. Ob das erfolgsversprechen ist, steht auf einem anderen Blatt. Viele neueren Plugins besitzen zudem komplexe Strukturen und Aufbauten, die nicht so einfach zu entschlüsseln sind. Auf jeden Fall findet man auf der Adobe-Website einige Tipps, die beschreiben, was sich alles mit der Kommandozeile in Windows oder dem Terminal auf dem Mac so alles anstellen lässt.
Einige Plugins werden als ZIP-Archive zum Download bereitgestellt. Man kann probieren, diese zu entpacken und den Inhalt von Hand in die entsprechenden Dateiordner zu kopieren. Die Namen neuerer Plugins beginnen häufig mit „com.“. Den kompletten Ordner kopiert man in den entsprechenden Extensions-Ordner:
- <Benutzername>/Library/Application Support/Adobe/CEP/extensions/ (auf Mac)
- c:\<Benutzername>\AppData\Roaming\Adobe\CEP\extensions\ (auf Windows)
Verläufe in Photoshop installieren
Verläufe lassen sich in Photoshop ganz einfach installieren. Dazu wählt man zunächst das Verlaufs-Werkzeug (Taste „g“) aus. Anschließend in der kontextbedingten Menüleiste, die am oberen Bildschirmrand sichtbar wird, auf das PullDown-Menü klicken, das sich neben dem Verlauf befindet.
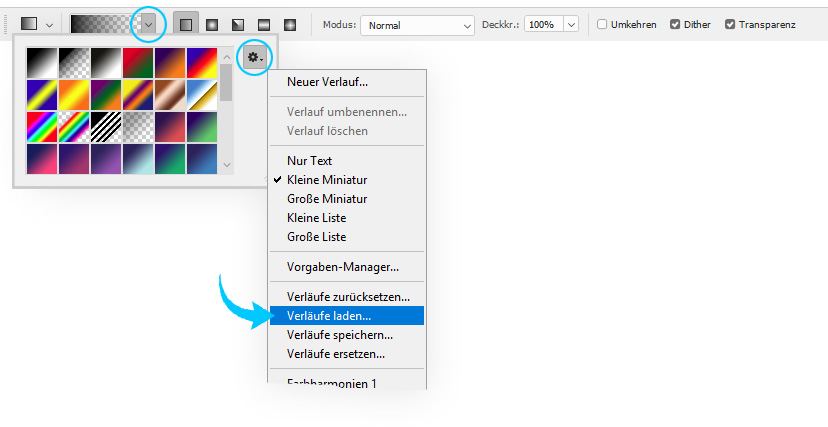
Es wird ein weiteres Fenster sichtbar. Jetzt wählt man das kleine Zahnrad rechts oben aus. Im daraufhin erscheinenden Fenster lassen sich die Verläufe über „Verläufe laden…“ in Photoshop installieren.
Stile in Photoshop installieren
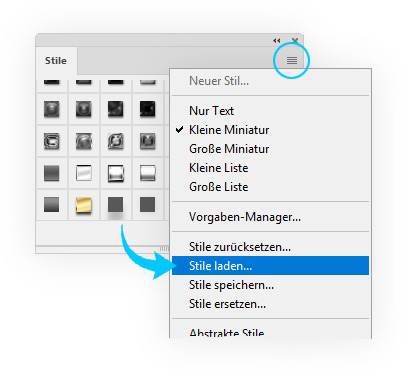 Photoshop Stile lassen sich am einfachsten über das Fenster „Stile“ installieren, das unter „Fenster > Stile“ erreichbar ist. Klickt man dort oben rechts das Menü-Symbol an, können die Photoshop Stile über „Stile laden…“ ausgewählt und installiert werden.
Photoshop Stile lassen sich am einfachsten über das Fenster „Stile“ installieren, das unter „Fenster > Stile“ erreichbar ist. Klickt man dort oben rechts das Menü-Symbol an, können die Photoshop Stile über „Stile laden…“ ausgewählt und installiert werden.
Nach dem Import stehen die Stile direkt im Stile-Fenster zum Anwenden bereit.
Muster in Photoshop installieren
Muster (.pat-Dateien) können in Photoshop über das Menü „Bearbeiten > Fläche füllen“ (Shift + F5) installiert werden. Im Bereich „Optionen“ gibt es eine Auswahlmöglichkeit für eigene Muster. Klickt man diese an, erscheint ein Menü, das alle installierten Muster zeigt. Rechts oben im neuen Fenster befindet sich ein kleines Zahnrad. Nach Klick auf das Symbol werden weitere Befehle sichtbar. Mit „Muster laden…“ lassen sich Muster in Photoshop laden und installieren.
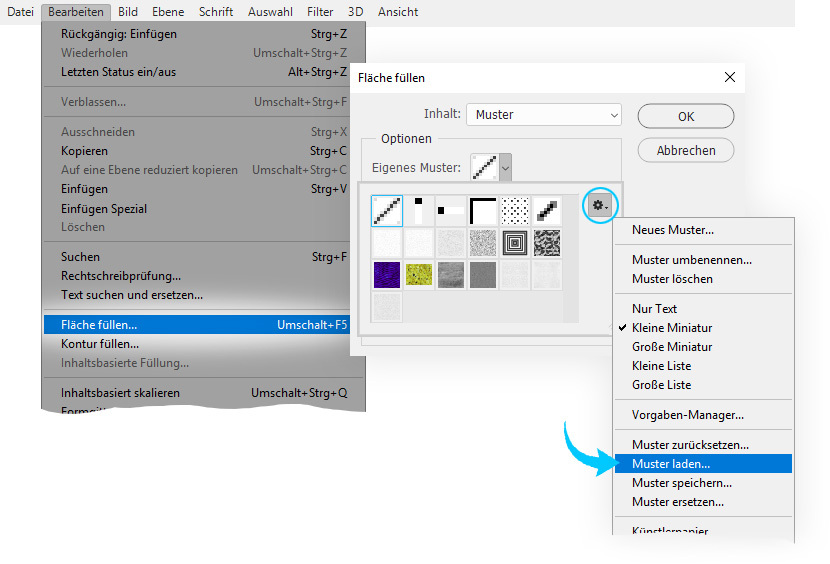
Presets in Photoshop Lightroom installieren
Presets in Photoshop Lightroom können über das Menü „Bearbeiten > Voreinstellungen“ installiert werden. Klickt man dort auf den Reiter „Vorgaben“, erscheinen unter „Speicherort“ zwei Schaltflächen.
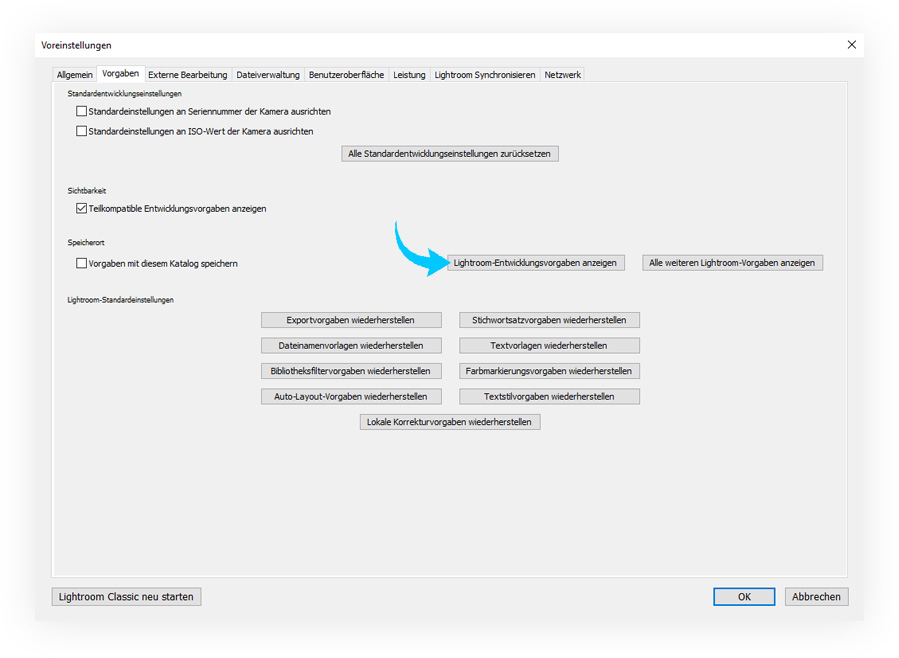
Dort klickt man auf „Lightroom-Entwicklervorgaben anzeigen“ (siehe Screenshot). Daraufhin öffnet sich ein Dateifenster mit dem Speicherort der Presets. Dieser trägt den Namen „Settings“. In diesen Ordner kopiert man einfach die gewünschten Presets. Nach einem Neustart stehen die frisch installierten Vorgaben in Lightroom zur Verfügung.
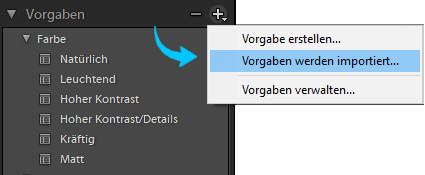 Sollte es dennoch nicht mit der Installation funktionieren, kann man noch den Import über das Vorlagen-Fenster probieren. Die Presets werden anschließend zwar höchstwahrscheinlich unter „Benutzervorgaben“ gelistet, aber wenigstens hat man die Vorgaben dann importiert bekommen. Und das geht so:
Sollte es dennoch nicht mit der Installation funktionieren, kann man noch den Import über das Vorlagen-Fenster probieren. Die Presets werden anschließend zwar höchstwahrscheinlich unter „Benutzervorgaben“ gelistet, aber wenigstens hat man die Vorgaben dann importiert bekommen. Und das geht so:
- Zunächst in den Modus „Entwickeln“ wechseln
- Auf das kleine Kreuz im Vorlagen-Fenster klicken
- Den Eintrag „Vorgaben werden importiert“ wählen
- Die zu importierenden Presets im Dateifenster auswählen (Mehrfachauswahlen sind möglich)
- Anschließend „Importieren“ klicken.
Die Presets sollten nun im Vorgaben-Fenster unter „Benutzervorgaben“ erscheinen.
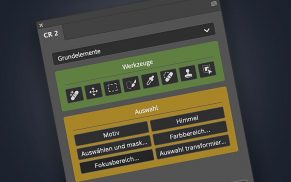

![Photoshop 2024 Shortcuts auf Deutsch [Übersicht Tastenkürzel]](https://www.designerinaction.de/wp-content/uploads/2023/09/photoshop-2024-shortcuts-291x182.jpg)