InDesign: Inhaltsverzeichnis erstellen
Eine wirklich umfangreiche Publikation wie z.B. ein Fachbuch kommt nicht ohne Inhaltsverzeichnis aus. Hans Peter Schneeberger und Robert Feix zeigen in diesem Tutorial aus Adobe InDesign CC – Das umfassende Handbuch*, welche Einstellungen in InDesign getroffen werden können.

Natürlich wäre das manuelle Erstellen eines Inhaltsverzeichnisses nicht nur viel Arbeit, solch ein Inhaltsverzeichnis müsste auch ständig angepasst werden, oder das Dokument müsste wirklich »eingefroren« werden, bevor ein Inhaltsverzeichnis erstellt werden könnte. Im Bleisatz war das auch der Fall. Im digitalen Satz gibt es glücklicherweise entsprechende Hilfsmittel, die das Erstellen und Verwalten von Inhaltsverzeichnissen wesentlich vereinfachen.
Die Voraussetzungen
Damit sich InDesign um das Inhaltsverzeichnis kümmern kann, müssen einige Bedingungen erfüllt sein. So muss z. B. in Ihrem Dokument in irgendeiner Form festgelegt werden, welche Textanteile in das Inhaltsverzeichnis aufzunehmen sind.
Die Lösung ist einfach: Da Titel und Zwischentitel in Ihrer Publikation ohnehin gleich aussehen müssen und ein großes Satzprojekt ohne Formate praktisch nicht abgewickelt werden kann, werden zur Kennzeichnung der Inhaltsverzeichniseinträge
- „Das Inhaltsverzeichnis sollte immer in einem eigenen Textrahmen angelegt werden. Sie können es zwar auch vor einem existierenden Text in einen Rahmen einfügen lassen, dann würde der gesamte Inhalt des Rahmens aber verloren gehen, wenn Sie später das Inhaltsverzeichnis aktualisieren lassen!“
Hans Peter Schneeberger und Robert Feix (Autoren „Adobe InDesign CC – Das umfassende Handbuch“)
Inhaltsverzeichnis erstellen
Sind diese Voraussetzungen erfüllt, können Sie mit der Funktion „Inhaltsverzeichnis“ aus dem Menü „Layout“ Inhaltsverzeichnisse erstellen lassen und auch sehr fein einstellen, wie das Ergebnis aussehen soll.
Das Grundprinzip dabei ist, dass InDesign Ihr Dokument nach jedem Text durchsucht, der mit bestimmten Absatzformaten formatiert wurde, diesen Text in eine Liste schreibt und jeden Eintrag mit der Nummer der Seite versieht, auf der er gefunden wurde. Am Ende dieser Suche wird die Liste in Ihrem Dokument platziert und kann grundsätzlich als ganz normaler Text bearbeitet werden. Allerdings merkt sich InDesign, welcher Teil des Dokuments das Inhaltsverzeichnis ist, und kann so Änderungen am Dokument auch in das Inhaltsverzeichnis übernehmen. Änderungen am Inhaltsverzeichnis gehen dann verloren.
Da Sie nun gesehen haben, dass das Grundprinzip recht einfach ist, werden Sie hoffentlich nicht erschrecken, wenn Sie das Fenster der Funktion sehen:
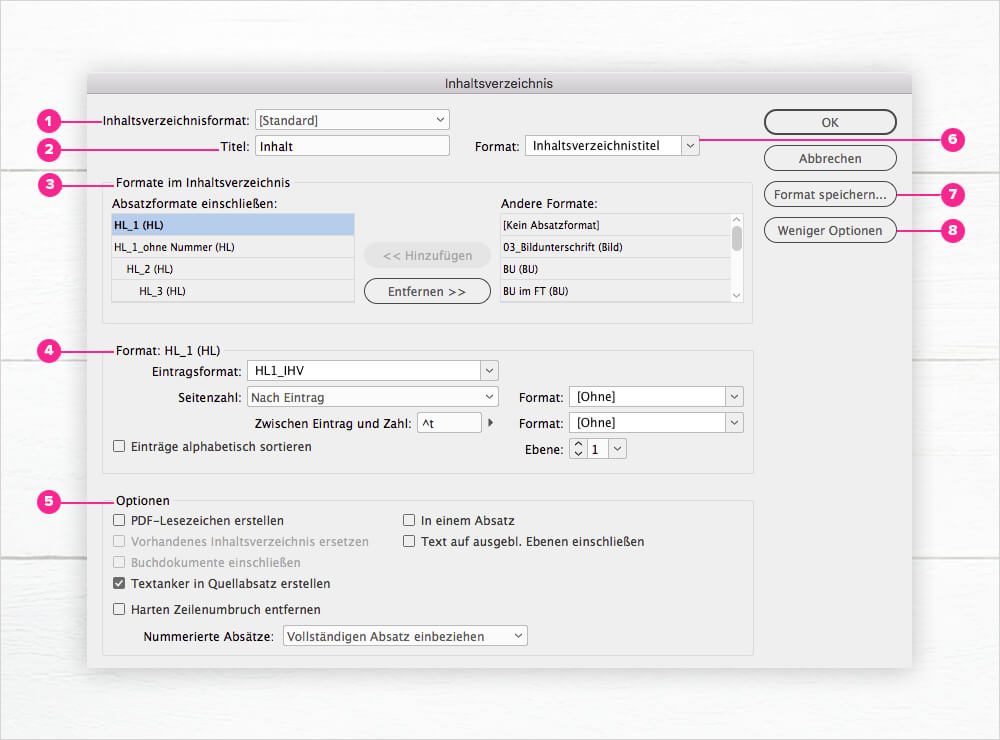
Neben den drei Bereichen, mit denen Sie die Erstellung, die Formatierung und zusätzliche Optionen des Inhaltsverzeichnisses festlegen, gibt es noch folgende Steuerelemente:
- Inhaltsverzeichnisformat (1) und Format speichern (7): Da Sie in diesem Fenster viele Einstellungen vornehmen können, ist es sinnvoll, die fertigen Einstellungen zu speichern. Die aktuellen Einstellungen können Sie über einen Klick auf „Format speichern“ sichern. Bestehende Formate können Sie aus dem Menü „Inhaltsverzeichnisformat“ auswählen, wobei die Einstellung „[Standard]“ bewirkt, dass alle Einträge im Inhaltsverzeichnis so aussehen, wie sie im Dokument formatiert wurden. Diese Einstellung werden Sie im Normalfall sicher verändern (und dann als Format speichern).
- Titel (2): Ein Inhaltsverzeichnis kann eine Überschrift haben, muss es aber nicht. Tragen Sie die gewünschte Überschrift – beispielsweise »Inhalt« – ein, oder lassen Sie das Feld leer.
- Format (6): Wenn Sie einen Titel festgelegt haben, können Sie hier ein Absatzformat auswählen, mit dem diese Überschrift im Endergebnis formatiert werden soll.
- Mehr Optionen/Weniger Optionen 8: Über Mehr Optionen bekommen Sie zusätzliche Optionen zur Formatierung des Ergebnisses.
Formate im Inhaltsverzeichnis
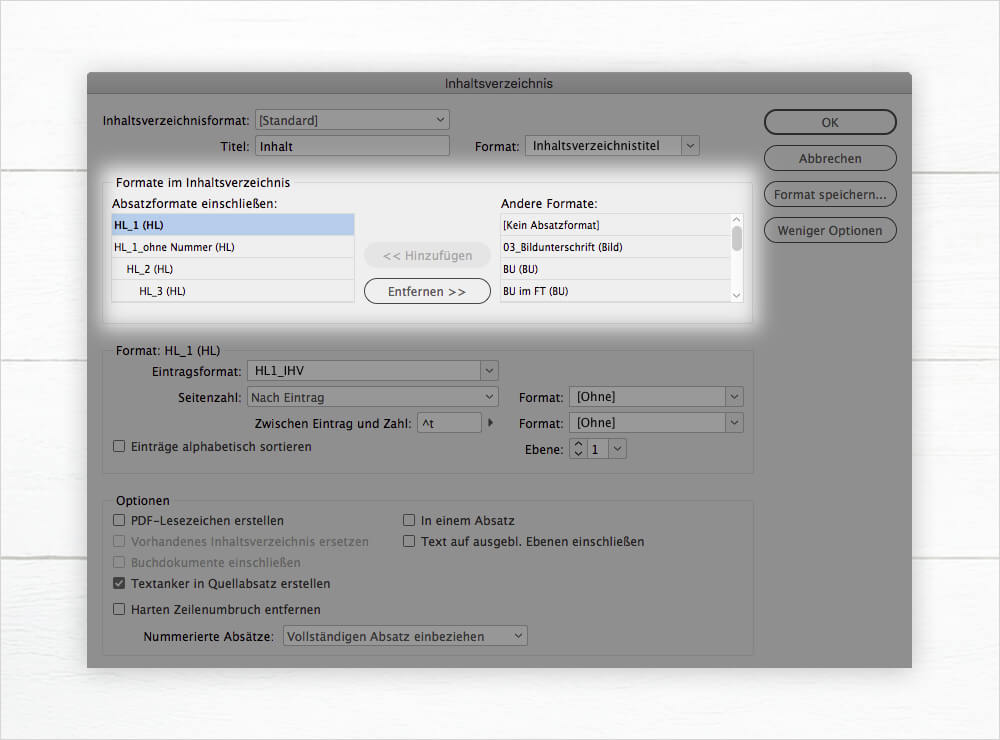
Hier (3) legen Sie fest, mit welchen Absatzformaten ein Text in Ihrem Dokument formatiert sein muss, damit er als Eintrag im Inhaltsverzeichnis landet. Die Liste „Andere Formate“ zeigt Ihnen alle Absatzformate Ihres Dokuments an. Um eines dieser Formate für einen Inhaltsverzeichniseintrag vorzusehen, markieren Sie es und klicken auf „<<Hinzufügen“. Alternativ können Sie einen Eintrag auch einfach in die Liste „Absatzformate einschließen“ ziehen. In beiden Fällen steht der Formatname nun im Listenfeld „Absatzformate einschließen“, das alle Formate zeigt, die bei der Suche nach Einträgen berücksichtigt werden.
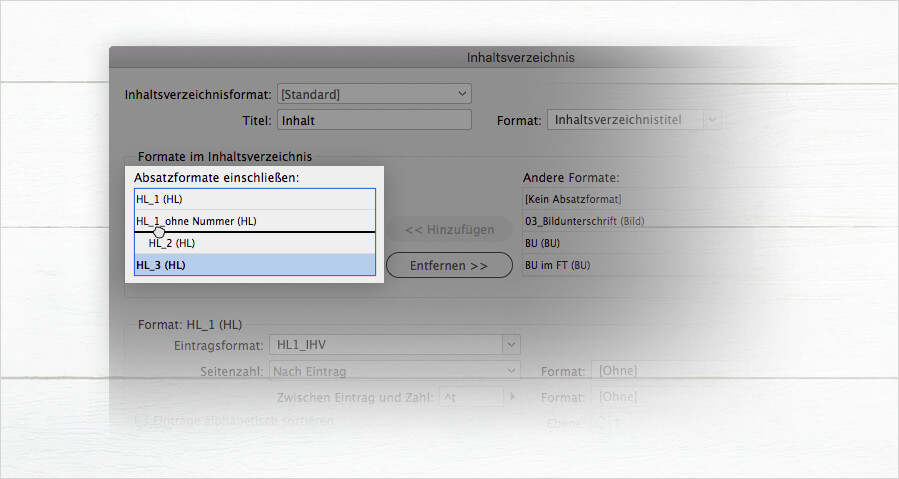
Ziehen Sie alle Absatzformate, mit denen ein Eintrag des Inhaltsverzeichnisses formatiert sein kann, in die Liste „Absatzformate einschliessen“. Dabei werden Sie Folgendes beobachten: Ist bereits ein Formatname ausgewählt, wird der neue Eintrag mit einem kleinen Einzug unter den markierten Eintrag gestellt. InDesign versucht auf diese Weise, die Hierarchie des Inhaltsverzeichnisses darzustellen. Diese Einrückung können Sie auch nachträglich noch ändern. Grundsätzlich ist diese Darstellung sehr sinnvoll und beeinflusst bei bestimmten Einstellungen auch das Endergebnis.
Wenn Sie die Reihenfolge der Einträge ändern wollen, fassen Sie einen Eintrag mit dem Mauszeiger, und verschieben Sie ihn an die gewünschte Stelle. Die neue Position wird von einem schwarzen Balken gekennzeichnet. Um einen Eintrag zu löschen, markieren Sie ihn und klicken anschließend auf „Entfernen>>“.
Format
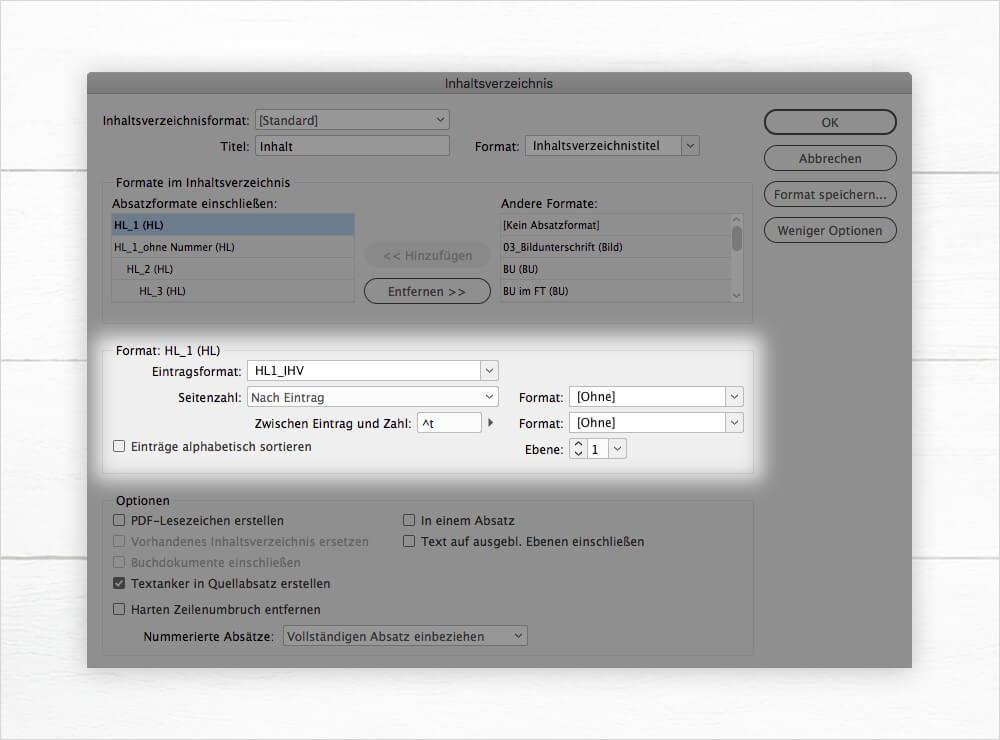
Damit wäre nun festgelegt, welche Textanteile in das InDesign-Inhaltsverzeichnis aufgenommen werden sollen. Im nächsten Schritt muss nun definiert werden, wie das Inhaltsverzeichnis aussehen soll (4). Hierzu markieren Sie einen Formatnamen in der Liste Absatzformate einschließen. Der Abschnitt Format ändert seine Bezeichnung in Format: Name des Absatzformats. Sie müssen die folgenden Einstellungen also für jedes einzelne Format des Inhaltsverzeichnisses vornehmen.
- Eintragsformat: Hier legen Sie fest, mit welchem Absatzformat der Eintrag im Inhaltsverzeichnis formatiert werden soll. „Gleiches Format“ bedeutet, dass der Eintrag genauso aussehen wird wie in Ihrem Dokument – das ist zumeist nicht die gewünschte Formatierung.
- Seitenzahl: Die Seitenzahl wird von InDesign automatisch erstellt. Sie müssen nur festlegen, wo die Seitenzahl stehen soll, wobei Sie drei Möglichkeiten haben: „Nach Eintrag“ bedeutet, dass die Seitenziffer rechts vom Eintrag stehen wird; „Vor Eintrag“ stellt die Seitenziffer vor den Eintrag, was allerdings in Inhaltsverzeichnissen von Büchern eher unüblich ist. Sie können die Inhaltsverzeichnis-Funktion allerdings für jede Art von Liste verwenden. So erklärt sich auch die Option „Keine Seitenzahl“ – sie ist dann sinnvoll, wenn Sie lediglich eine Liste mit bestimmten Einträgen erstellen wollen, dazu die Seitennummer aber nicht benötigen. Aus dem Menü „Format“ können Sie ein Zeichenformat auswählen, mit dem die Seitenzahl formatiert werden soll.
- „Sie können lediglich die Textformatierung der Seitenzahl beeinflussen. Das Zahlenformat – also z. B. eine Darstellung als römische Ziffern – wird in den »Nummerierungs- und Abschnittsoptionen« im Menü »Layout« festgelegt. InDesign übernimmt zur Darstellung der Seitenzahl im Inhaltsverzeichnis diese Optionen.“
Hans Peter Schneeberger und Robert Feix (Autoren „Adobe InDesign CC – Das umfassende Handbuch“)
- „Sie können lediglich die Textformatierung der Seitenzahl beeinflussen. Das Zahlenformat – also z. B. eine Darstellung als römische Ziffern – wird in den »Nummerierungs- und Abschnittsoptionen« im Menü »Layout« festgelegt. InDesign übernimmt zur Darstellung der Seitenzahl im Inhaltsverzeichnis diese Optionen.“
- Zwischen Eintrag und Zahl: Die Seitenzahl wird im Normalfall nicht unmittelbar an den Eintrag anschließen. Wie die beiden Elemente getrennt werden sollen, können Sie über dieses Menü festlegen, wobei Sie aus dem Großteil der InDesign-Sonder- und -Steuerzeichen auswählen oder selbst ein Trennzeichen bzw. eine Zeichenkette eingeben können. Eine Serie von Sonderzeichen geben Sie ein, indem Sie mehrere Zeichen aus dem Menü auswählen, ohne eine Auswahl im Eingabefeld gemacht zu haben – die ausgewählten Zeichen werden dann einfach an die schon existierenden Zeichen angehängt. Sonderzeichen werden in ihrer kodierten Form angezeigt; das wohl gebräuchlichste Zeichen – der Tabulator – sieht dann so aus: ^t. Auch hier gibt es wieder ein eigenes Format-Menü, mit dem Sie ein Zeichenformat für das bzw. die Trennzeichen auswählen können.
- Einträge alphabetisch sortieren: Auch diese Option ist in einem Inhaltsverzeichnis wenig sinnvoll. Wenn Sie allerdings z.B. ein Namensverzeichnis erstellen wollen, ist sie praktisch.
- Ebene: Die Abbildung der Hierarchie in der Liste „Absatzformate einschließen“ haben Sie bereits kennengelernt. Mit der Option Ebene
können Sie die Hierarchieebene der Formate verändern. Wenn Sie die Option Einträge alphabetisch sortieren ausgewählt haben, werden alle Einträge der gleichen Hierarchiestufe alphabetisch sortiert – so entsteht also für jede Hierarchiestufe ein eigener sortierter Block.
Optionen
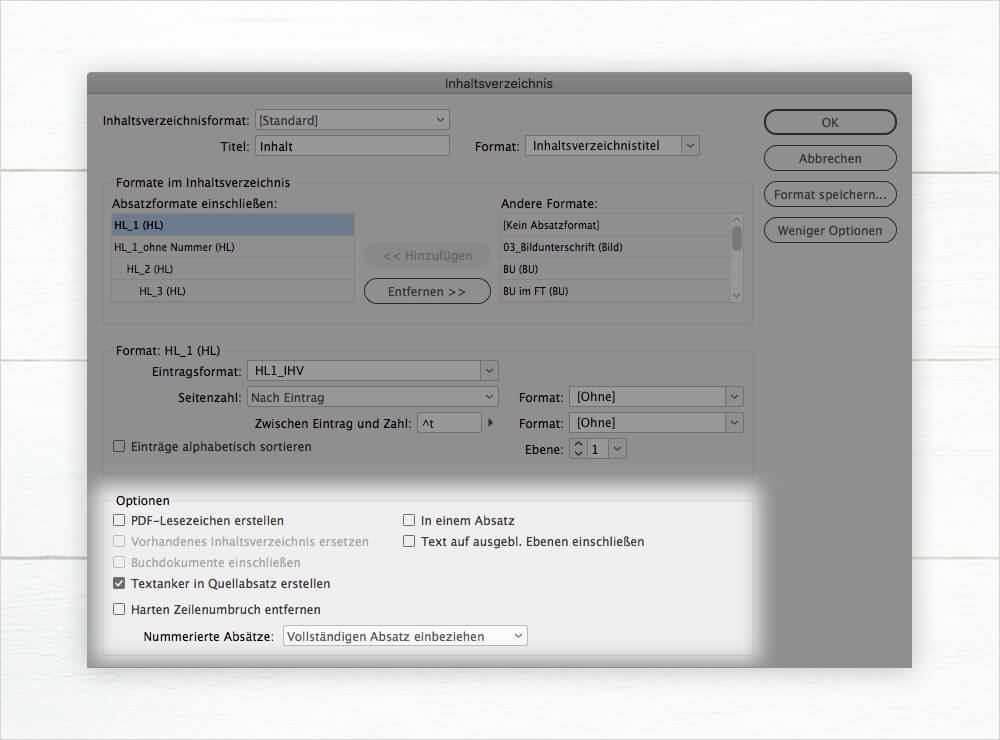
Im letzten Abschnitt, Optionen (5), können Sie noch einige Feineinstellungen vornehmen, die den Erstellungsprozess beeinflussen.
- PDF-Lesezeichen erstellen: Wenn Sie diese Option aktivieren, werden im Inhaltsverzeichnis Informationen versteckt, die bei einem Export der Datei als PDF dazu führen, dass ein funktionsfähiges Inhaltsverzeichnis erzeugt wird.
- Vorhandenes Inhaltsverzeichnis ersetzen: Hat InDesign bereits ein Inhaltsverzeichnis für Ihr Dokument erstellt, kann mit dieser Option das bestehende Inhaltsverzeichnis ersetzt werden. Diese Option kann nur ausgewählt werden – und ist dann standardmäßig eingeschaltet –, wenn bereits ein Inhaltsverzeichnis existiert und entweder der Textcursor in diesem Inhaltsverzeichnis steht oder der Textrahmen ausgewählt ist, der das Inhaltsverzeichnis enthält.
- Buchdokumente einschließen: Falls das aktuelle Dokument Teil eines Buchs ist, können Sie hier festlegen, dass alle Dokumente, die zum Buch gehören, bei der Erstellung des Inhaltsverzeichnisses berücksichtigt werden sollen. Sie können grundsätzlich jedes in einem der Dokumente definierte Inhaltsverzeichnisformat benutzen. Platziert wird das Inhaltsverzeichnis allerdings nur in dem Dokument, für das Sie die Funktion aufrufen. Es empfiehlt sich also, das entsprechende Format in dem Dokument anzulegen, in dem das Inhaltsverzeichnis auch enthalten ist.
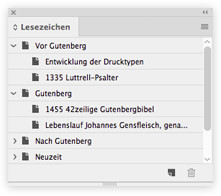 Textanker in Quellabsatz erstellen: Diese Option bewirkt, dass an den Trefferstellen Textanker im Text hinterlegt werden. Sie können diese Textanker verwenden, um z. B. in elektronischen Dokumenten eine eigene Navigation umzusetzen.
Textanker in Quellabsatz erstellen: Diese Option bewirkt, dass an den Trefferstellen Textanker im Text hinterlegt werden. Sie können diese Textanker verwenden, um z. B. in elektronischen Dokumenten eine eigene Navigation umzusetzen.- Harten Zeilenumbruch entfernen: Titel und Zwischentitel sollten keine Silbentrennungen aufweisen. Deshalb werden Zeilen oft manuell mit harten Zeilenschaltungen umbrochen, die dann aber im Inhaltsverzeichnis landen, wo aber andere Platzverhältnisse herrschen. Diese sehr sinnvolle Option sorgt dafür, dass harte Zeilenschaltungen aus den Treffern entfernt werden.
- In einem Absatz: Diese Option bewirkt, dass alle Einträge der gleichen Hierarchiestufe mit ihren Seitenzahlen in einem Absatz zusammengefasst werden. Als Trennzeichen für die einzelnen Einträge wird ein Semikolon (;) eingefügt.
- Text auf ausgebl. Ebenen einschließen: Eine Anwendung für diese Option wäre z. B., wenn Sie ein Sponsorenverzeichnis erstellen wollten, im Textteil die Sponsoren aber nicht vorkommen sollen. Bringen Sie die aktuellen Einträge der Sponsoren auf einer ausgeblendeten Ebene unter, und aktivieren Sie dann diese Option. Für so einen Fall werden Sie ein eigenes Format »Sponsorenliste« erstellen.
- Nummerierte Absätze: Wenn Sie Listen verwenden, um Absätze zu nummerieren, müssen Sie entscheiden, ob diese Nummerierung im Inhaltsverzeichnis verwendet werden soll. Stellen Sie „Vollständigen Absatz einbeziehen“ ein, damit die Nummerierung vollständig übernommen wird. Für nummerierte Überschriften wäre das der Standard. Zahlen ausschließen würde nur den Text der Überschriften übernehmen – das ist nur dann sinnvoll, wenn Sie längere Absätze nummeriert haben und aus diesen Absätzen eine Auflistung erstellen wollen. In einem typischen Inhaltsverzeichnis wäre das relativ unübersichtlich. Genau umgekehrt wirkt „Nur Zahlen einbeziehen“. Diese Option kann verwendet werden, um Kontrolllisten zu erstellen. In einem Inhaltsverzeichnis den eigentlichen Eintrag zu unterdrücken, widerspricht dem Sinn eines Verzeichnisses.
Nun sind alle Einstellungen getroffen – klicken Sie auf „OK“, und InDesign durchsucht nun das Dokument und stellt die Einträge des Inhaltsverzeichnisses zusammen. Sobald dieser Prozess abgeschlossen ist, verwandelt sich der Mauszeiger in die Markierung zum Einfügen von Text. Platzieren Sie nun das Inhaltsverzeichnis wie jeden anderen Text in Ihrem Dokument.
Dieses Tutorial stammt aus dem Buch Adobe InDesign CC – Das umfassende Handbuch* und wurde Designer in Action freundlicherweise vom Verlag Rheinwerk zur Verfügung gestellt.
Noch mehr Tipps zu Inhaltsverzeichnissen, Tabellen und Co. gesucht? Die vollständige, über 1.000 Seiten umfassende Publikation kann als Buch und als E-Book versandkostenfrei über die Verlags-Website bezogen werden.