Banding in Photoshop entfernen
Banding tritt häufig dann auf, wenn in der Bildbearbeitung mit Farbverläufen gearbeitet wird. Mit den nachfolgenden vier Methoden lassen sich die unbeabsichtigten Tonwertabrisse oder Artefakte in Photoshop nachträglich entfernen.
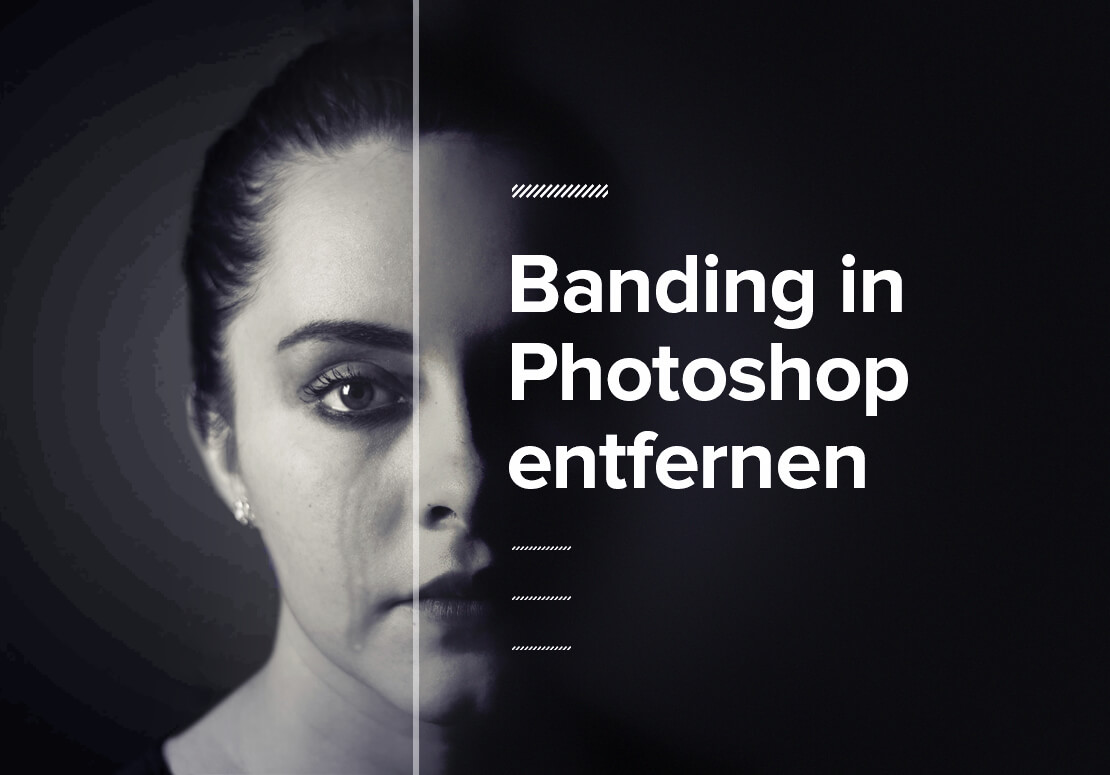
Was ist Banding?
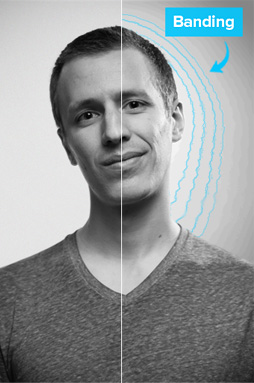 Banding bezeichnet in der Bildbearbeitung nicht gewollte Tonwertabrisse oder Artefakte, die durch Farbabstufungen, Bildkomprimierungen, zu geringe Farbtiefe oder falsche bzw. fehlende Farbprofile entstehen. In vielen Fällen tritt Banding besonders bei Farbverläufen auf.
Banding bezeichnet in der Bildbearbeitung nicht gewollte Tonwertabrisse oder Artefakte, die durch Farbabstufungen, Bildkomprimierungen, zu geringe Farbtiefe oder falsche bzw. fehlende Farbprofile entstehen. In vielen Fällen tritt Banding besonders bei Farbverläufen auf.
Kreativen sind sicherlich die typischen Situationen bekannt, in denen es zu Tonwertabrissen kommen kann: Man möchte beispielsweise mit dem Pinselwerkzeug in Photoshop einen sanften Spot hinter ein Portrait setzen oder den Hintergrund eines Bildes mit einem soften Verlauf hinterlegen. Doch bereits beim Bearbeiten treten erste Störungen auf: Der Verlauf ist nicht so gleichmäßig wie gewünscht und beim Export bilden sich seltsame Artefakte, die vorher überhaupt nicht zu sehen waren.
In solchen Fällen ist es dann wichtig, die Ursachen für diese Probleme zu verstehen. Oftmals liegen sie in der begrenzten Farbtiefe des verwendeten Bildformats oder auch in der Art und Weise, wie Photoshop Farbverläufe verarbeitet. Beispielsweise kann die Verwendung eines 8-Bit-Bildformats anstelle eines 16-Bit-Formats zu einer geringeren Farbabstufung führen, was wiederum Tonwertabrisse verursacht.
Methoden, um Banding in Photoshop zu entfernen
Mit den folgenden Methoden lässt sich Banding in Photoshop entgegenwirken bzw. größtenteils entfernen. Von einfachen Funktionen bis hin zu etwas aufwendigeren Techniken ist bestimmt für viele Arten von Tonwertabrissen etwas dabei. Vielleicht sorgen die nachfolgenden Tutorials ja auch für neue Ideen. Viel Spaß jedenfalls beim Ausprobieren und Experimentieren!
Rauschen über das Foto legen
Eine einfache Möglichkeit, Banding zu entfernen, besteht darin, das entsprechende Foto mit einer nahezu unsichtbar wirkende Schicht bzw. einem kleinen Muster zu versehen. Über das Menü „Filter -> Rauschfilter“ lässt sich „Rauschen hinzufügen“ wählen. Den Effekt kann man direkt auf das Bild anwenden oder (nichtdestruktiv) als zusätzliche Ebene darüber anlegen.
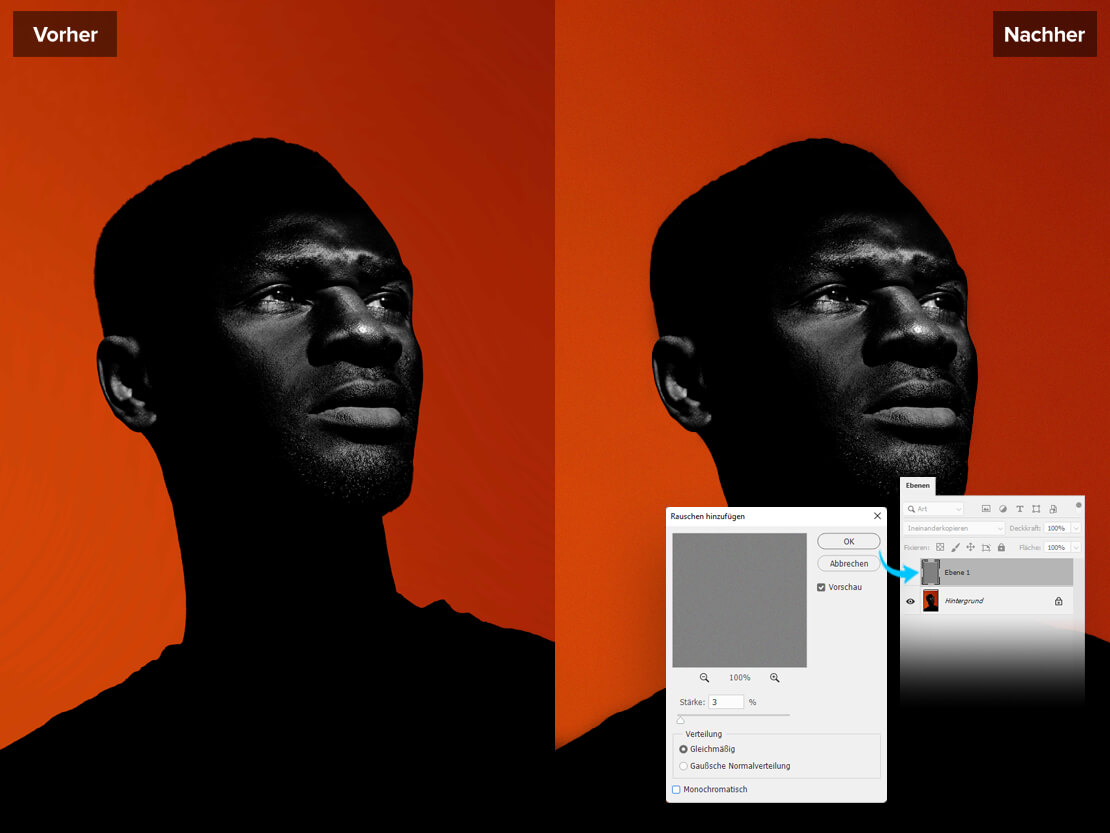
Für letztere Variante geht man wie folgt in Photoshop vor:
- Neue Ebene erstellen und über das Bild mit dem Banding legen
- „Bearbeiten -> Fläche füllen“ klicken
- „Inhalt: 50% Grau“ aus dem PullDown-Menü wählen
- Die Ebene über das Ebenen-Menü (F7) auf „Ineinanderkopieren“ stellen
- „Filter -> Rauschfilter -> Rauschen hinzufügen“ wählen
- Es öffnet sich daraufhin ein entsprechendes Vorschaufenster mit verschiedenen Einstellungsmöglichkeiten
- Vorschaufenster auf „100%“ stellen
- „Verteilung“ auf „Gleichmäßig“ setzen
- Häkchen bei „Monochromatisch“ auslassen
- Den Schieberegler „Stärke“ nach rechts bewegen, bis das Banding abgemildert ist
Bei dieser Methode gilt es, eine ansprechende Balance zwischen kaum noch sichtbares Rauschen und nicht erkennbaren Banding zu finden. Sie eignet sich daher eher für geringere bis mittelschwere Tonwertabrisse sowie kleinere Artefakte im Bild. Der Effekt ist eher dezent und subtil.
Für Dateien bis ca. 1500px Breite eignen sich Stärke-Werte von ca. 1% bis 3%. Für größere Bilder oder hochauflösende Printdateien können auch Einstellungen von ca. 5% bis 10% oder höher ausprobiert werden. Beim Druck gehen in der Regel einige Details verloren. Im Gegensatz zur Bildschirmdarstellung ist es möglich, dass das Rauschen dann nicht mehr so stark erkennbar ist.
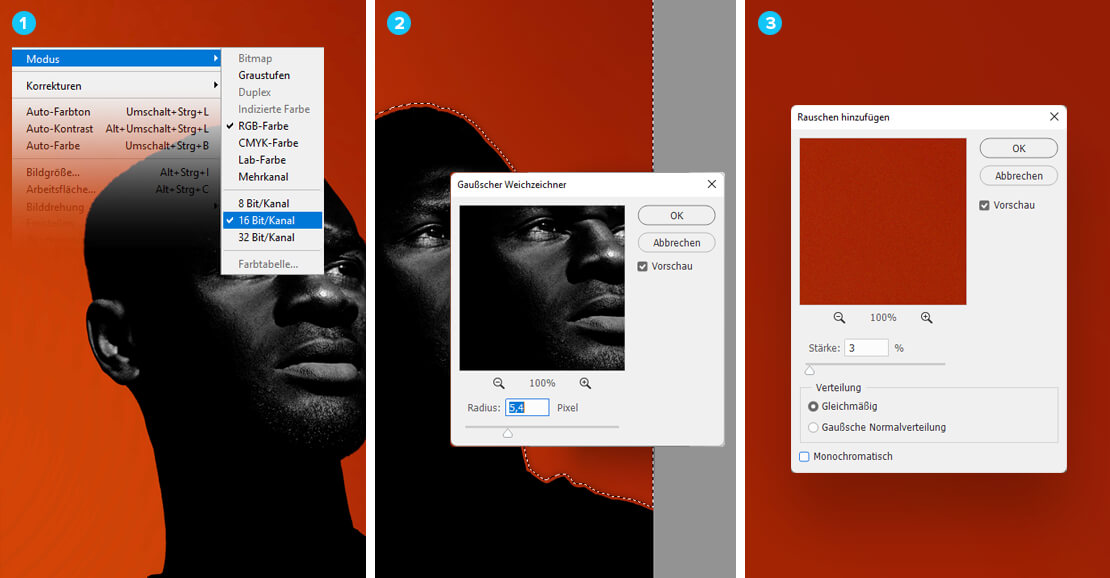
Evtl. kann es auch sinnvoll sein, die vom Banding betroffenen Stellen im 16 Bit-Modus (1) mit einem Weichzeichner (2) zu belegen („Filter -> Weichzeichnungsfilter -> Gaußscher Weichzeichner“) und danach erst den Filter „Rauschen hinzufügen“ (3) auszuführen. Es hängt jedoch auch stark vom Motiv und den erkennbaren Störungen im Bild ab.
Körnung per Camera Raw-Filter hinzufügen
Den klassischen Körnungs-Effekt von Camera Raw kann man sich ebenfalls zunutze machen, um Banding auf Fotos abzumildern. Die entsprechende Einstellung ist im Menü über „Filter -> Camera Raw-Filter“ oder über die Photoshop Tastenkombinationen Shift+Cmd+A (Mac) bzw. Shift+Strg+A (Windows) zugängig.

Und so geht’s:
- Im Menü „Filter -> Camera Raw-Filter“ wählen bzw. per Tastenkombination Shift+Cmd+A (Mac) bzw. Shift+Strg+A (Windows) aufrufen
- Anschließend den Reiter „Effekte“ öffnen
- Den Schieberegler für „Körnung“ schrittweise nach rechts bewegen
- Zur groben Orientierung können Werte zwischen ca. 10 und 20 angestrebt werden. Je nach Motiv kann es auch höher gehen.
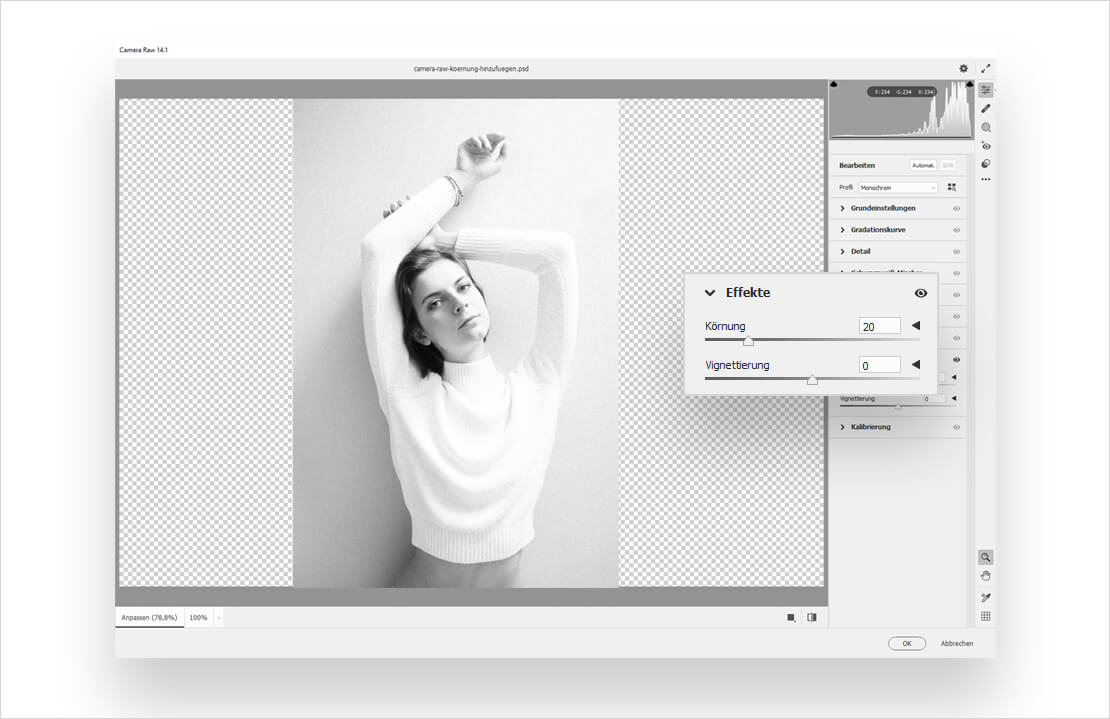
Diese Technik wirkt Farbabstufungen entgegen, indem eine erkennbare Körnung über das Bild gelegt wird. Durch die zusätzlichen Pixel dieses klassischen Filmkörnung-Effekts können Verläufe optisch gleichmäßiger wirken. Je größer allerdings der Wert für die Körnung festgelegt wird, desto „gekörnter“ wirkt schließlich auch das Foto.
Bei sehr ausgeprägtem Banding kann es aber dennoch vorkommen, dass diese Technik nicht ausreicht, um die Tonwertabrisse komplett abzumindern, da zum Ausgleich womöglich das komplette Motiv mit einem viel zu starken Körnungseffekt versehen werden müsste.
Mit „Spritzer“ dem Banding entgegenwirken
Eine ebenfalls beliebte Methode, um Tonwertabrissen etwas entgegenzusetzen, ist der Malfilter „Spritzer“. Mit diesem lassen sich die vom Banding betroffenen Stellen im Bild intensiver behandeln. Den Malfilter legt man vorzugsweise auf einer separaten Ebene an, die inhaltlich dem kompletten Bild entspricht.
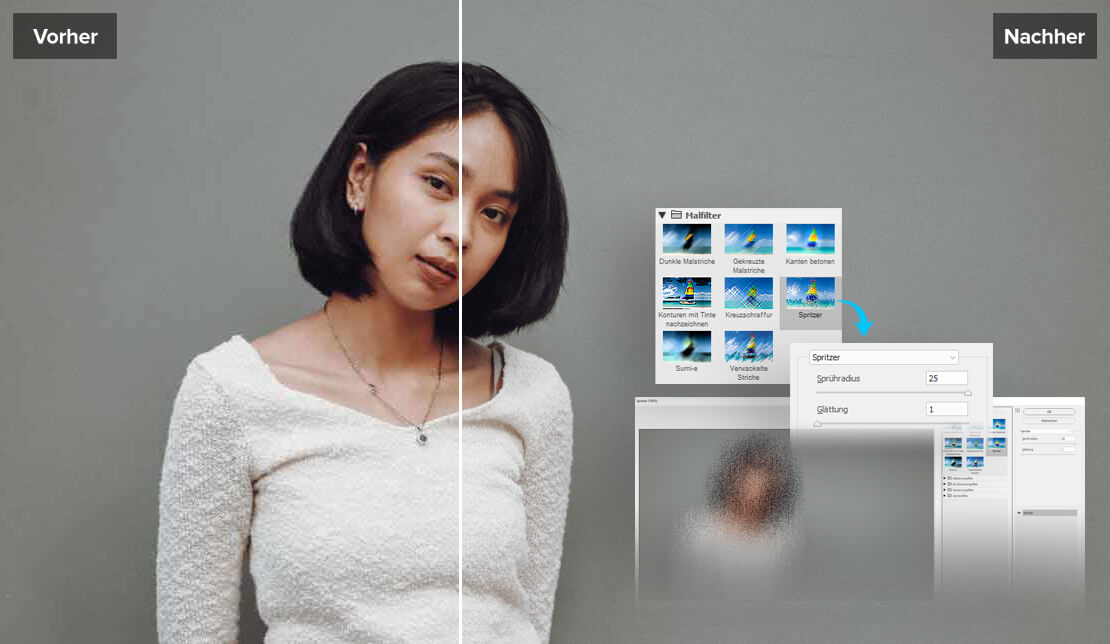
Die Vorgehensweise ist wie folgt:
- Mit der Tastenkombination „Shift+Alt+Cmd+E“ (Mac) bzw. „Shift+Alt+Strg+E“ (Windows) alle Ebenen auf eine Ebene reduzieren und als neue Ebene anlegen
- Auf dieser neuen Ebenen kommt dann anschließend der Malfilter zum Einsatz
- Optional: Die Ebene in ein Smartobjekt konvertieren („Ebene -> Smartobjekte -> In Smartobjekt konvertieren“), um nachträgliche Anpassungen vornehmen zu können
- „Filter -> Filtergalerie“ aufrufen
- „Spritzer“ aus der Rubrik „Malfilter“ klicken
- „Sprühradius“ auf den maximalen Wert 25 stellen
- Den Wert für „Glättung“ auf 1 setzen und „OK“ klicken
- „Ebene -> Ebenenmaske -> Alle einblenden“ wählen
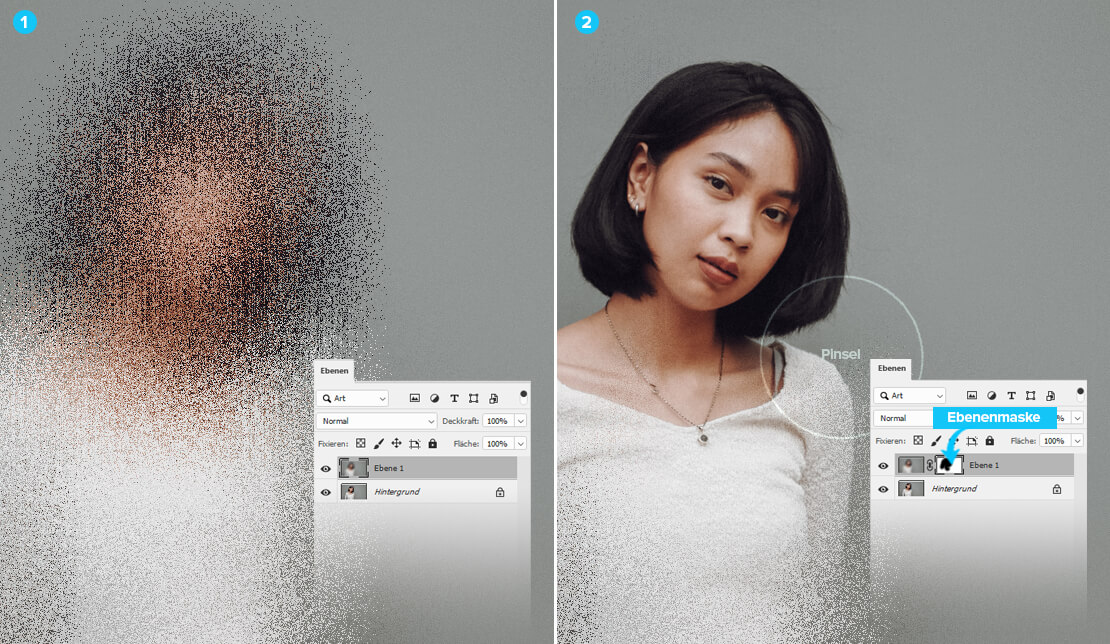
Der angewandte Malfilter liegt somit auf einer separaten Ebene über dem Bild (1). Da meistens nicht alle Bereiche im Foto mit dem Effekt versehen werden sollen, lassen sich genau diese Stellen über die soeben erstellte Ebenenmaske ausblenden. Dazu klickt man einfach die Ebenenmaske an und malt mit dem Pinselwerkzeug und schwarzer Farbe die Stellen ein, die nicht vom Malfilter betroffen sein sollen (2).
Optional kann man auch noch versuchen, die Ebene etwas weichzuzeichnen („Filter -> Weichzeichnungsfilter -> Gaußscher Weichzeichner“) und danach mit Rauschen („Filter -> Rauschfilter“) zu füllen.
Banding mit „Matter machen“ entfernen
Besonders hartnäckiges Banding geht es mit dem Weichzeichnungsfilter „Matter machen“ an den Kragen. Um das volle Potential des Filters ausschöpfen zu können, sollte allerdings zuvor der Bildmodus auf 16 Bit geändert werden.

Dementsprechend lässt sich wie folgt vorgehen:
- „Bild -> Modus -> 16 Bit/Kanal“ wählen
- Sofern das Bild aus mehreren Ebenen besteht, diese auf eine Ebene reduzieren und anschließend als neue Ebene einfügen. Die entsprechende Tastenkombination dafür ist „Shift+Alt+Cmd+E“ (Mac) bzw. „Shift+Alt+Strg+E“ (Windows).
- Optional: Die Ebene in ein Smartobjekt konvertieren („Ebene -> Smartobjekte -> In Smartobjekt konvertieren“), um nachträgliche Anpassungen vornehmen zu können
- Auf dieser neue erstellten Ebene „Filter -> Weichzeichnungsfilter -> Matter machen“ anwenden
- „Radius“ auf ca. 40 einstellen
- Den Wert für „Schwellenwert“ auf ca. 20 anpassen
- Den Modus anschließend wieder per „Bild -> Modus“ auf „8 Bit/Kanal“ stellen
Ansprechende Ergebnisse lassen sich erzielen, wenn das Verhältnis von Schwellenwert zu Radius in etwa ein Verhältnis von 1:2 bis 1:3 aufweist (bei einer Bildbreite von ca. 1500px). Experimentieren mit den beiden Schiebereglern kann jedoch sicherlich nicht schaden und in einzelnen Fällen ggf. noch bessere Ergebnisse hervorbringen.
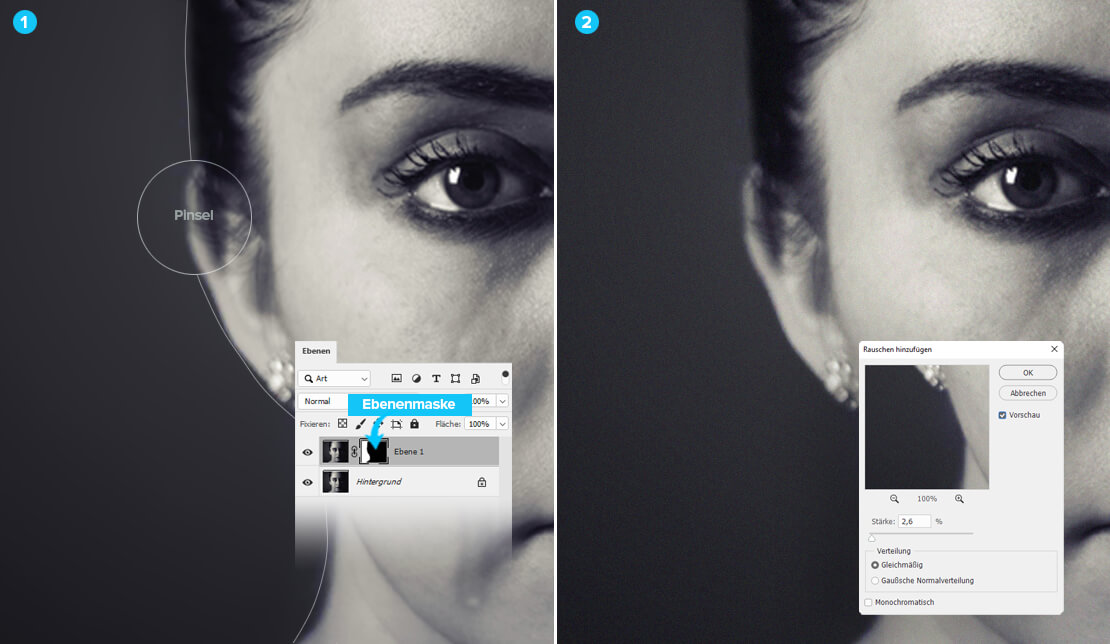
Wie schon mit dem Malfilter „Spritzer“ bietet es sich an, auch hier mit einer Ebenenmaske („Ebene -> Ebenenmaske -> Alle einblenden“) zu arbeiten, um bestimmte Bereiche im Bild (1) von der Bearbeitung auszuschließen. In diesem Beispiel wurde mit einem schwarzen Pinsel auf der Ebenenmaske gemalt, um zu verhindern, dass der Filter auch das Gesicht erfasst.
Auch ein nachträgliches Rauschen hinzufügen (2) kann Banding entgegenwirken, da der Weichzeichnungsfilter eher dazu tendiert, Stellen im Bild anzugleichen.
Tipp: Bei farbkritischen Bearbeitungen kann es von Vorteil sein, Bilder im 16 Bit-Modus zu bearbeiten. Somit stehen bei Korrekturen mehr Zwischenstufen zur Verfügung und Farbwerte müssen nicht in der Software intern hoch- oder abgerundet werden. Die Änderung der Bittiefe hat jedoch auch Einfluss auf die entsprechende Dateigröße des Dokuments. Zudem stehen einige Photoshop-Funktionen in diesem Modus nicht zur Verfügung.
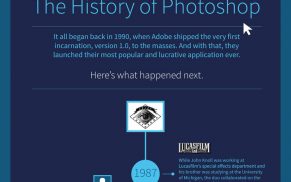
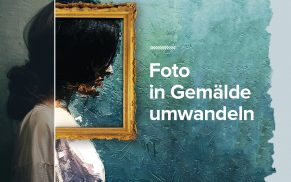

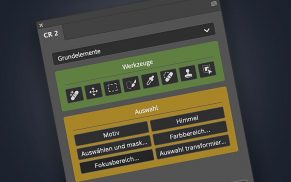
Vielen Dank für den Artikel! Ich habe wieder etwas Neus gelernt! ))