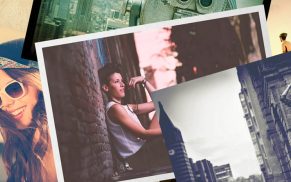Bestimmte Farben einer Ebene transparent darstellen
Wenn man bestimmte Farben einer Ebene transparent darstellen möchte, ruft man aus dem Menü der Ebenenpalette den »Ebenenstil«-Dialog der betreffenden Ebene auf.

Mit den beiden unteren Reglern steuert man die Überblendung für diese und die darunter liegende Ebene. Um jetzt die weiße Fläche hinter dem Objekt zu unterdrücken, schiebt man den den rechten Keil bei ausgewähltem Farbbereich »Graustufen« des Reglers »Diese Ebene« nach links.
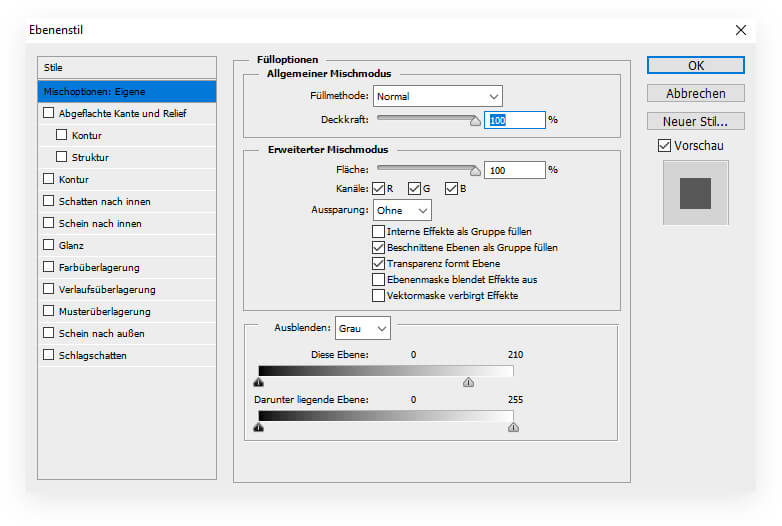
Hinweis: um einen weicheren Übergang zu erhalten, drückt man beim Verschieben der linken Keilhälfte die Alt/Wahltaste. (Danke an Carlos Goetter für den Tipp.)
Transparente Farbe mit Zauberstab-Werkzeug bestimmen
Möchte man gezielt eine Farbe transparant stellen, so bietet es sich an, diese mit dem „Zauberstab“ auszuwählen und anschließend zu entfernen. Dazu geht man wie folgt vor:
- Das Ebenenfenster aufrufen
- Rechtklick auf die Hintergrundebene
- Im Menü auf „Ebene aus Hintergrund“ klicken
- Jetzt das Zauberstab-Werkzeug auswählen (Tasten „Shift+w“)
- Im Bild die Farbe markieren, die transparent werden soll
- „Auswahl -> Ähnliches auswählen“ aus dem Menü klicken
- „Bearbeiten -> Ausschneiden“ auswählen
- Anschließend den soeben ausgeschnittenen Inhalt mit „Bearbeiten -> Einfügen“ als neue Ebene einfügen
- Die Ebene so ausrichten, dass die Inhalte exakt über der unteren Ebene liegen
- Über das Ebenenfenster lässt sich per Schieberegler die „Deckkraft“ verändern
- Die Farbe steht nun transparent dar
Wichtig ist es in diesem Zusammenhang den Wert für „Tolerenz“ entsprechend so anzupassen, dass alle gewünschten Bereiche erfasst werden können. Je größer der Wert gewählt wird, desto mehr Farben drumherum werden mit aufgenommen. Ein kleinerer Wert bedeutet weniger Farbunterschiede beim Erfassen mit dem Zauberstab-Werkzeug.
Tipp: In aktuellen Versionen von Photoshop lässt sich mit den Tasten „Shift+w“ zwischen mehreren Werkzeugen umschalten. Mit dem „Schnellauswahl-Werkzeug“ können zusammenhängende Bereiche des Bildes markiert werden. Diese lassen sich dann ausschneiden. Anschließend kann erneut wie unter Punkt 8 – 11 verfahren werden.