Bilder schärfen in Photoshop
In Photoshop gibt es verschiedene Methoden, mit denen sich nachträglich Bilder schärfen lassen. Hier kommen einige gängige und bewährte Techniken aus der Praxis. Mit Tutorials und Tipps zu Unscharf maskieren, Hochpassfilter, Relieffilter, Luminanzmaske, Camera RAW und mehr.

- Photoshop: Unscharf maskieren (Tutorial)
- Bilder schärfen mit dem Hochpassfilter von Photoshop
- Relieffilter zum Bilder schärfen in Photoshop verwenden
- Helligkeitsbereiche in Bildern schärfen über Luminanzmaske
- Teilbereiche mit dem Scharfzeichner-Werkzeug von Photoshop schärfen
- Bildschärfe in Photoshop mit Ebenenmasken und Deckkraft anpassen
- Bilder schärfen mit Camera RAW in Photoshop
- Verwackelte Bilder schärfen
- Verschwommene Bilder schärfen
- Photoshop Plugins zum Schärfen
Beim „modernen Schärfen“ unterscheidet man ja mittlerweile zwischen den sogenannten Bereichen
- Capture Sharpening
- Creative Sharpening
- Output Sharpening
Das Capture Sharpening beschäftigt sich mit dem Entfernen von Unschärfe, die bereits bei der Aufnahme durch die Kamera entsteht. Mit Creative Sharpening ist das kreative Schärfen von Bildern gemeint, mit dem sich beispielsweise Augen oder weitere Bereiche im Portrait hervorheben lassen. Das Output Sharpening hingegen beschreibt die optimale Schärfe für die entsprechende Ausgabe und Größe (z.B. für Print oder Internet) und steht ganz am Ende der Bildbearbeitung. All diese Bereiche des Schärfens lassen sich jedoch direkt in Photoshop umsetzen.
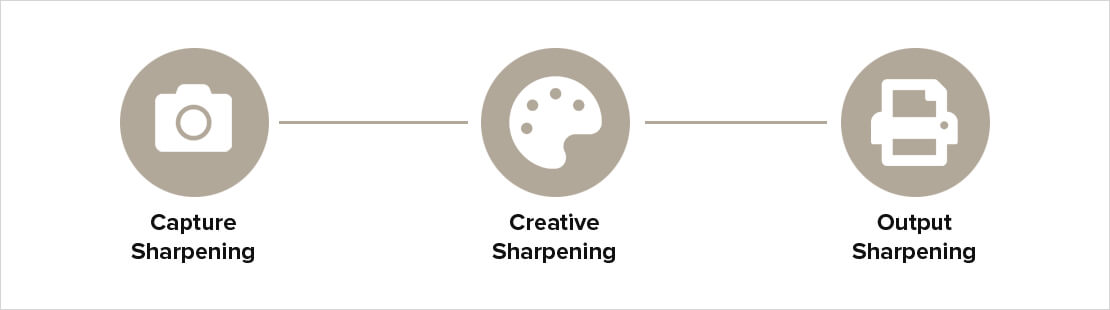
Was passiert beim Schärfen von Bildern? Im Grunde genommen bewirkt das Schärfen von Bildern lediglich eine Veränderung des Kontrasts. Aus technischer Sicht werden einige Stellen heller bzw. dunkler dargestellt. Das geschieht jedoch gleich mehrfach an unterschiedlichen Bereichen des Bildes. So entsteht für das menschliche Auge schließlich der Eindruck, dass das Bild deutlicher und klarer wirkt, obwohl die Bildinformationen eigentlich nicht mehr geworden sind.
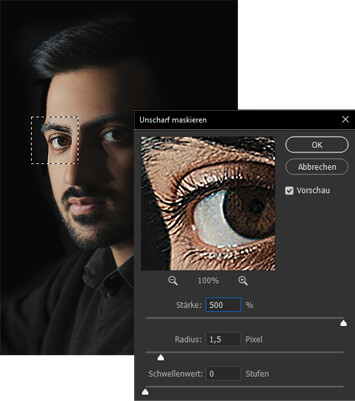 Das Gegenteil ist sogar häufig der Fall: Durch das Schärfen von Bildern mit Filtern können Details verloren gehen und Verläufe oder Übergänge „abbrechen“. Daher sollte beim Schärfen möglichst im Detail gearbeitet werden, um bereits im Vorfeld überscharfe Bereiche auszumachen und zu umgehen.
Das Gegenteil ist sogar häufig der Fall: Durch das Schärfen von Bildern mit Filtern können Details verloren gehen und Verläufe oder Übergänge „abbrechen“. Daher sollte beim Schärfen möglichst im Detail gearbeitet werden, um bereits im Vorfeld überscharfe Bereiche auszumachen und zu umgehen.Welche der vorgestellten Techniken sich am besten zum Schärfen von Bildern eignet, hängt vom entsprechenden Motiv ab. Es ist also ein wenig Ausprobieren angesagt. Alternativ kann natürlich auch auf klassische Methoden zurückgegriffen werden, die hier nicht beschrieben sind. Hier kommen aber schon mal einige Tutorials und Tipps.
Photoshop: Unscharf maskieren (Tutorial)
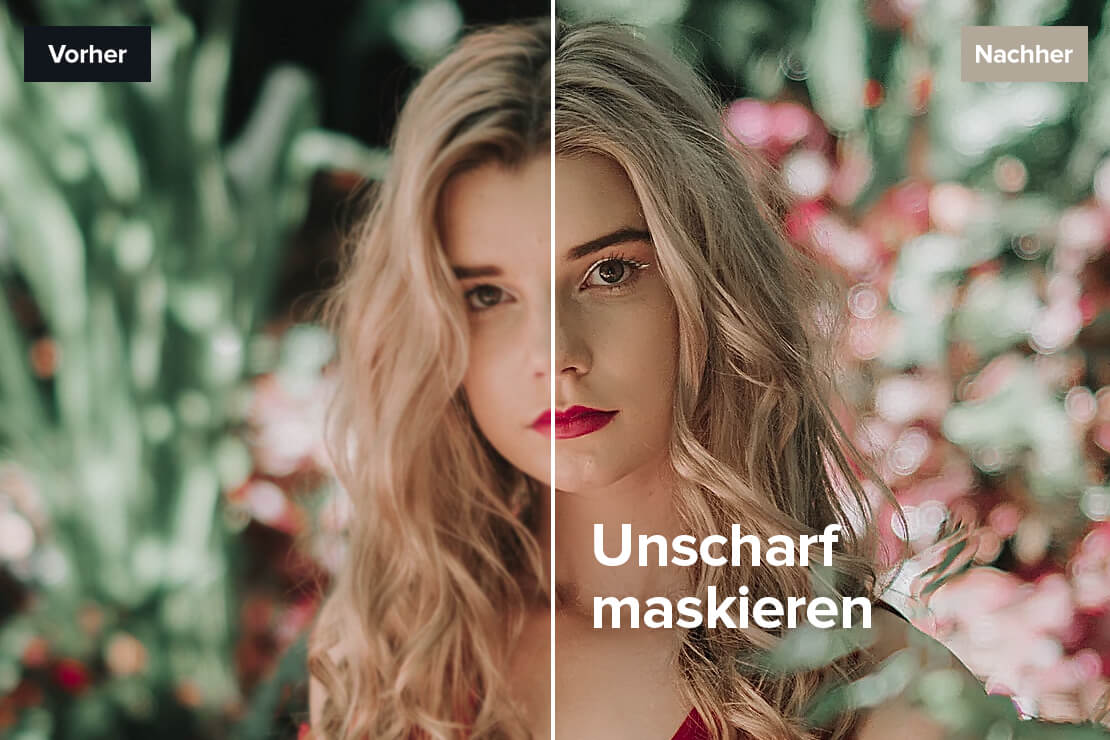
Eine einfache und häufig verwendete Methode, um Bilder nachträglich zu schärfen, ist es, den Photoshop-Filter „Unscharf maskieren“ zu nutzen. Dieser sucht nach Pixeln, die sich um einen angegebenen Schwellenwert von den benachbarten Pixeln unterscheiden. Der Radius legt schließlich den Bereich fest, in dem die Pixel miteinander verglichen werden. Mit größerem Radius wird dann auch der Unscharf-Maskieren-Effekt stärker.
Anleitung und Werte zum Schärfen von Bildern mit „Unscharf maskieren“ in Photoshop:
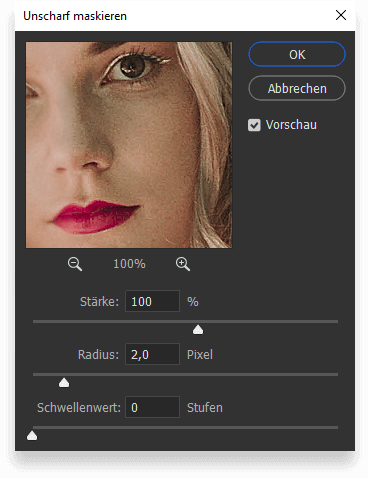 Zu Beginn das Bild am besten über „Ebene -> Smartobjekte“ in ein Smartobjekt konvertieren. So lassen sich nachträglich noch Änderungen an den Einstellungen von „Unscharf maskieren“ vornehmen.
Zu Beginn das Bild am besten über „Ebene -> Smartobjekte“ in ein Smartobjekt konvertieren. So lassen sich nachträglich noch Änderungen an den Einstellungen von „Unscharf maskieren“ vornehmen.- Im Menü „Filter -> Scharfzeichnungsfilter -> Unscharf maskieren“ aufrufen.
- Den Regler für Stärke zunächst auf „100%“ einstellen.
- Der Radius beim „Unscharf maskieren“ ist abhängig von der Bildgröße. Als groben Richtwert kann man 1,0 Pixel pro 150 dpi Auflösung veranschlagen.
- Der Regler für Schwellenwert dient als Toleranzgrenze. Die Einstellung kann man zunächst auf „0“ stehenlassen und ggf. später erhöhen.
Ausgehend von diesen Standard-Werten lassen sich nun durch die entsprechenden Regler gezielt Schärfungen am Bild vornehmen.
Hier noch einige zusätzliche Tipps zum „Unscharf maskieren“:
 Bei körnigen Bildern kann man versuchen, den Schwellenwert zu erhöhen. Somit wird der Kontrastunterschied zwischen den benachbarten Pixeln erhöht, so dass nicht alle Kanten geschärft werden. Dieses gilt unter anderem auch für Hautbereiche.
Bei körnigen Bildern kann man versuchen, den Schwellenwert zu erhöhen. Somit wird der Kontrastunterschied zwischen den benachbarten Pixeln erhöht, so dass nicht alle Kanten geschärft werden. Dieses gilt unter anderem auch für Hautbereiche.- Beim „Unscharf maskieren“ für den Druck kann ruhig ein etwas höherer Stärkewert verwendet werden, denn schließlich ist die verwendete Auflösung auch größer. Am besten also mal mit Werten von 100 – 200% oder mehr experimentieren.
- Den Radius möglichst klein halten, um die Kanten nicht zu sehr zu betonen.
- Das Bild stets bei 100% Vergrößerung kontrollieren. So lässt sich am besten sehen, falls es zu scharf werden sollte.
Bilder schärfen mit dem Hochpassfilter von Photoshop (Tutorial)
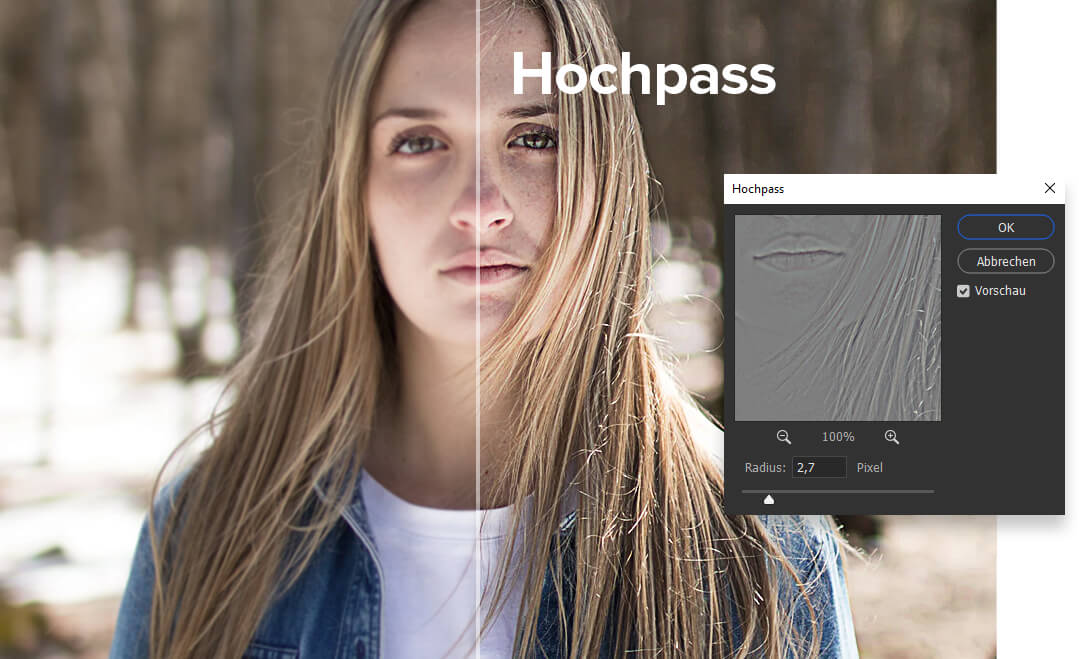
Der Hochpassfilter von Photoshop eignet sich nicht nur, um Portraits zu schärfen. Auch Produktaufnahmen, Urlaubsfotos und Co. können mit einer zusätzlichen Priese Schärfe versehen werden. Im Gegensatz zu Unscharf maskieren in Photoshop oder der Methode mit dem Relieffilter kommt der Hochpassfilter lediglich mit nur einem Regler aus. Das macht die Anwendung somit etwas einfacher. Und so geht’s:
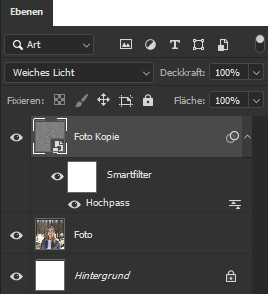 Die Hintergrundebene des Bildes duplizieren, das geschärft werden soll (Rechtsklick mit der Maus auf „Hintergrund“ im Ebenen-Fenster und anschließend „Ebene aus Hintergrund“ wählen – oder die Hintergrundebene auf das kleine Blatt-Symbol unten im Fenster ziehen)
Die Hintergrundebene des Bildes duplizieren, das geschärft werden soll (Rechtsklick mit der Maus auf „Hintergrund“ im Ebenen-Fenster und anschließend „Ebene aus Hintergrund“ wählen – oder die Hintergrundebene auf das kleine Blatt-Symbol unten im Fenster ziehen)- Die neu erstellte Ebene in ein Smartobjekt umwandeln (Ebene -> Smartobjekte -> In Smartobjekt konvertieren)
- Die Ebenenfüllmethode auf „Weiches Licht“ oder „Ineinanderkopieren“ stellen
- Anschließend im Menü auf „Filter -> Sonstige Filter -> Hochpass“ klicken und auf die Smartobjekt-Ebene anwenden
Per Klick auf „Hochpassfilter“ im Ebenfenster lässt sich jetzt der Radius individuell den eigenen Vorstellungen anpassen. Je kleiner der eingestellte Wert ist, desto geringer fällt die Struktur aus, die bei dieser Schärfetechnik berücksichtigt wird. Mit größerem Wert steigt schließlich auch der Kontrast im Bild. Dieser wird besonders bei sehr hohen Werten deutlich und kann womöglich zu ungewollten Ergebnissen führen. Allerdings lassen sich damit auch kreative Bildlooks bereichern.
Relieffilter zum Bilder schärfen in Photoshop verwenden (Tutorial)
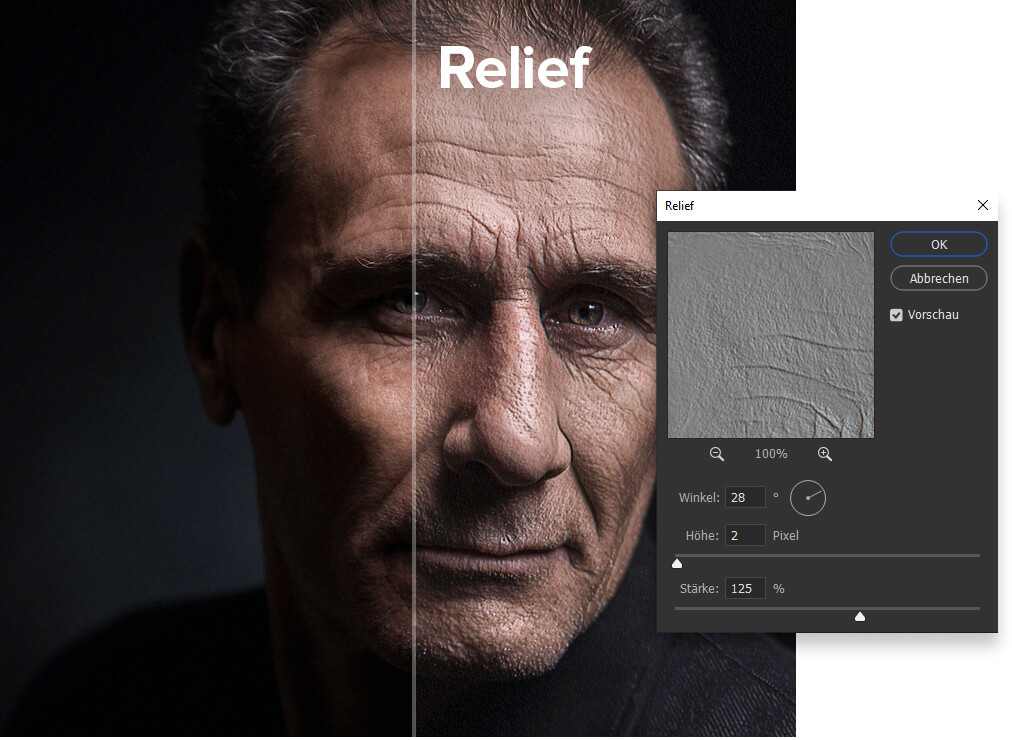
Um selbst kleinste Poren auf der Haut oder weitere Details auf Portraits zu betonen, kann man alternativ auch den Relieffilter von Photoshop nutzen. Dieser bietet – im Gegensatz zum Hochpassfilter – weitere Einstellungsmöglichkeiten im Detail. Fotos lassen sich mit dem Relieffilter von Photoshop wie folgt schärfen:
- Die Hintergrundebene duplizieren (Rechtsklick auf „Hintergrund“ im Ebenen-Fenster und anschließend „Ebene aus Hintergrund“ wählen. Alternativ die Ebene „Hintergrund“ auf das kleine Blatt-Symbol ziehen)
- Die auf diese Weise erstellte Ebene in ein Smartobjekt umwandeln (Ebene -> Smartobjekte -> In Smartobjekt konvertieren)
- Danach „Filter -> Stilisierungsfilter -> Relief“ aufrufen
- Stärke zunächst auf 100% und Höhe auf 1 Pixel stellen
- Anschließend „OK“ klicken
- Den Modus der Ebene über das Ebenenfenster auf „Hartes Licht“ stellen
Jetzt sollten bereits einige Details wesentlich deutlicher erscheinen. Da der Relieffilter auf einem Smartobjekt angewendet wird, lässt sich selbstverständlich die Schärfe nachträglich anpassen. Dafür klickt man einfach doppelt auf „Relief“ im Ebenenfenster. Anschließend öffnet sich das entsprechende Dialogfenster, in dem weitere Anpassungen vorgenommen werden können. Die Änderung der Schärfe durch die Regler lässt sich „live“ in Photoshop verfolgen.
Helligkeitsbereiche in Bildern schärfen mit Luminanzmaske (Tutorial)
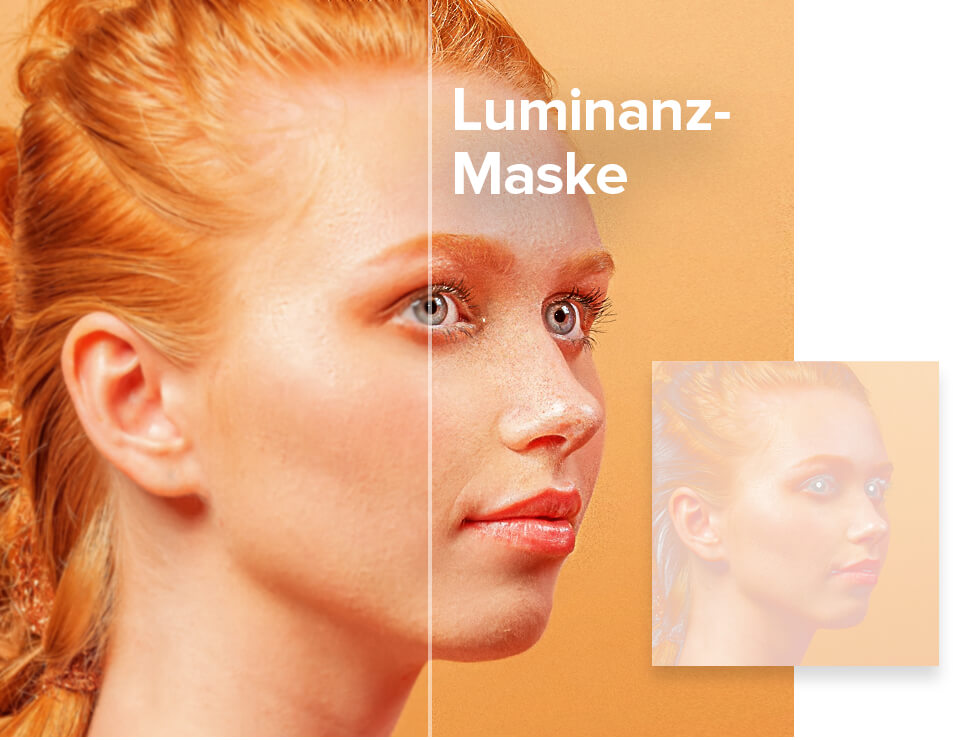
Möchte man ganz bestimmte Helligkeitsbereiche in einem Bild schärfen, so bietet sich für diese Zwecke eine Luminanzmaske an. Mit dieser Technik lassen sich beispielsweise gezielt Augen, Haare oder Lippen scharfzeichnen. Das Ergebnis ist eher feiner und subtiler.
Doch wie kann man an die Lichter in einem Bild gelangen und diese anschließend scharfzeichnen? Für die Luminanzmaske lässt sich wie folgt vorgehen:
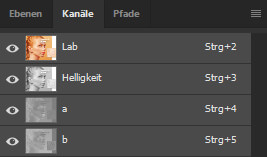 Zunächst mit „Bild -> Modus -> Lab-Farbe“ den Bildmodus ändern
Zunächst mit „Bild -> Modus -> Lab-Farbe“ den Bildmodus ändern- Im Fenster „Kanäle“ findet man jetzt den Kanal „Helligkeit“. Dieser enthält die Verteilung der entsprechenden Helligkeitswerte in Form von Graustufen.
- Mit gedrückter CMD-Taste (Mac) bzw. STRG-Taste (Windows) auf den Kanal „Helligkeit“ klicken. Die hellen Bereiche erscheinen jetzt als Auswahl maskiert.
- Den Modus auf „RGB-Farbe“ ändern
- Anschließend auf das Ebenenfenster wechseln
- Durch die Tastenkombination „CMD + C“ (Mac) bzw. „STRG + C“ (Windows) die Auswahl von der Hintergrundebene kopieren
- Den Inhalt per „CMD + V“ (Mac) bzw. „STRG + V“ als neue Ebene einsetzen
- Diese Ebene anschließend in ein Smartobjekt umwandeln (Ebene -> Smartobjekte -> In Smartobjekt konvertieren)
- … und fertig ist die Luminanzmaske.
Jetzt lassen sich auf dieser selbst erstellten Ebene Scharfzeichnungstechniken wie Unscharf maskieren, Hochpassfilter oder Relieffilter anwenden. Da lediglich die hellen Bereiche des Bildes mit einem Scharfzeichner versehen werden, bleiben Teilbereiche wie beispielsweise Haare oder Augenbrauen größtenteils unangetastet.
Wer zum Erstellen der Luminanzmaske lieber nicht in den Lab-Modus wechseln möchte, kann auch die einzelnen Farbkanäle im Fenster „Kanäle“ als Masken ausprobieren. Die Vorgehensweise ist dabei nahezu identisch. Anstelle von Lichtern lassen sich natürlich auch Tiefen wählen. Dafür einfach die entsprechende Auswahl umkehren.
Teilbereiche mit dem Scharfzeichner-Werkzeug von Photoshop schärfen

Für kleinere Retuschen kann man auch das Scharfzeichner-Werkzeug von Photoshop verwenden. Das Werkzeug aus dem Photoshop-Werkzeugfenster ist im Laufe der Zeit etwas in Vergessenheit geraten. Seit Photoshop CS5 ist jedoch die wichtige Option „Details beibehalten“ mit dabei. Diese sollte auf jeden Fall aktiviert werden. Mit der Maus lässt sich dann behutsam über die betreffenden Bereiche fahren, die scharfgezeichnet werden sollen. Das kann man so lange machen, bis die gewünschte Schärfe erreicht ist. Vorsicht ist jedoch geboten. Ansonsten können einige Stelle verpixeln.
Außerdem stehen bei dem Werkzeug diverse Füllmethoden zur Verfügung. Mit „Abdunkeln“ kann man beispielsweise erreichen, dass keine(!) Kontraststeigerung erfolgt. Somit lassen sich beispielsweise gezielt Wimpern oder Haare betonen.
Das Scharfzeichner-Werkzeug kann zudem drucksensitiv arbeiten. Es unterstützt außerdem eigene bzw. importierte Photoshop Brushes. Diese lassen sich (bei aktiviertem Werkzeug) per Rechtsklick auf das Bild auswählen.
Bildschärfe in Photoshop mit Ebenenmasken und Deckkraft von Hand anpassen
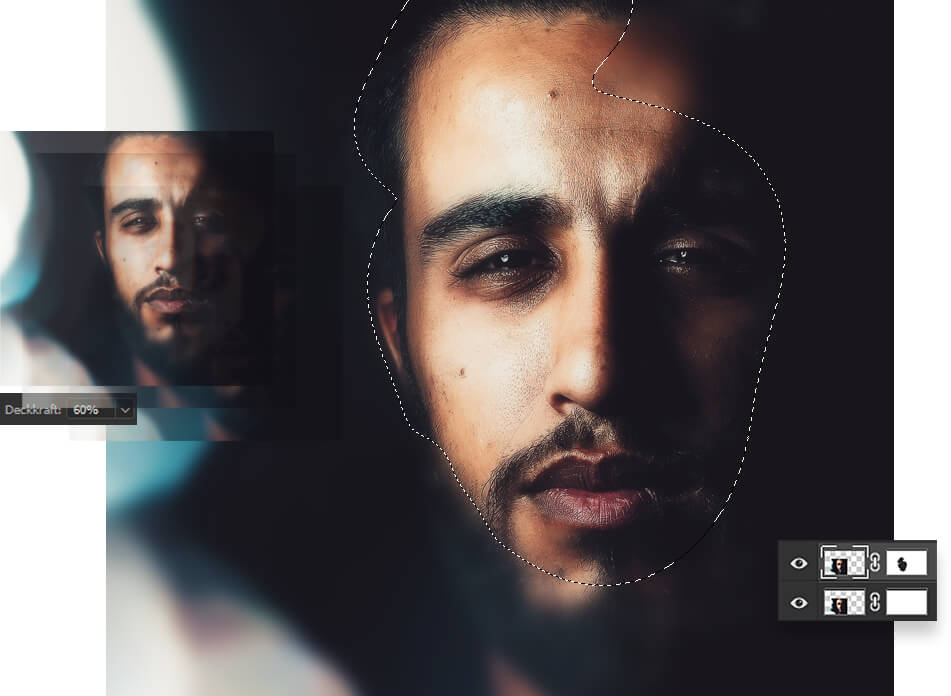
Da die Einstellung der Bildschärfe mit den vorgestellten Techniken über ein Smartobjekt erfolgt, lässt sich die entsprechende Ebene darüber hinaus noch für zusätzliche Detailanpassungen nutzen. Beispielsweise kann über „Ebene -> Ebenenmaske -> Alle einblenden“ eine Ebenenmaske erstellt werden, auf der sich in SW-/Graustufen mit der Maus zeichnen lässt. Je dunkler dieser Ton ist, desto weniger sichtbar erscheint an diesen Stellen die Ebene. Auf diese Weise lassen sich also nachträglich noch bestimmte Scharfzeichnungen abschwächen oder rückgängig machen.
Mit dem Ebenenfenster oder dem Ziffernblock auf der Tastatur kann man zudem die Deckkraft der entsprechenden Ebene ändern. Dadurch ist es möglich, die Schärfe im Detail zusätzlich anzupassen.
Bilder schärfen mit Camera RAW in Photoshop (Tutorial)
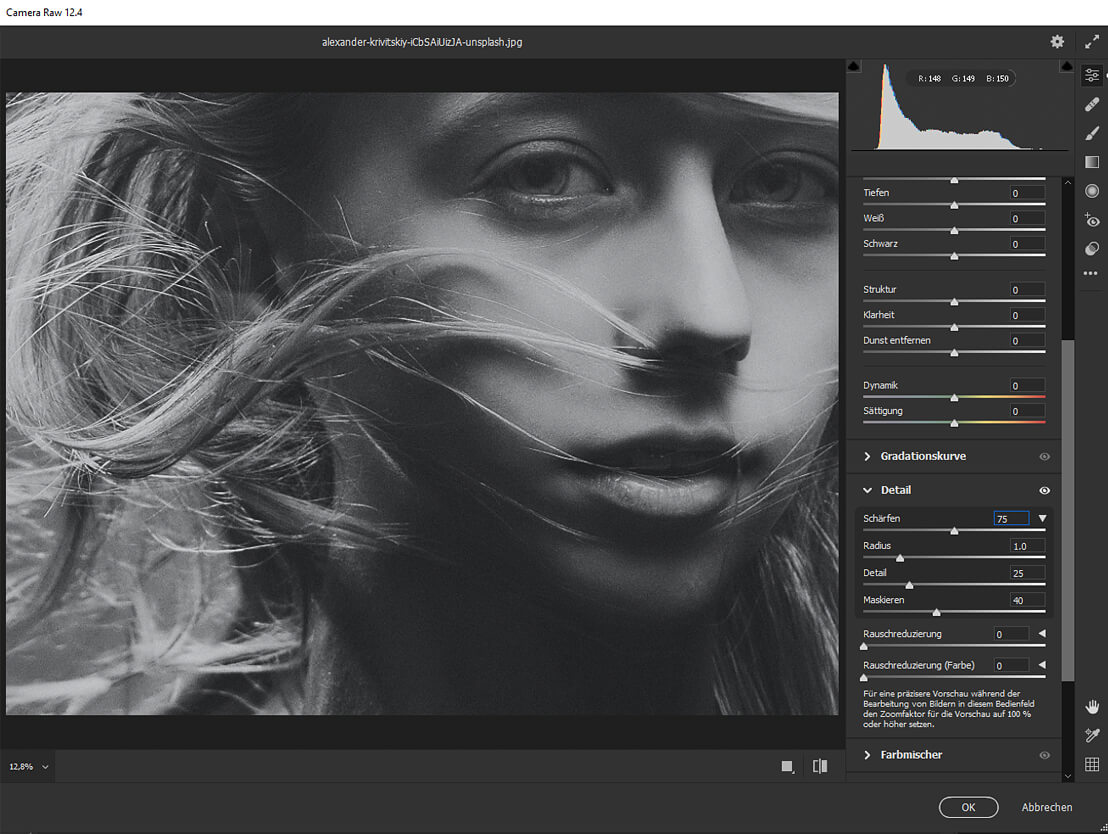
Das Schärfen von Bildern mit Camera RAW gehört zum sogenannten Capture Sharpening. Unschärfe, die bereits bei der Aufnahme mit der digitalen Kamera entsteht, lässt sich somit beheben. Mit dieser Methode erhält man also ein aufbereitetes Ausgangsbild, das über eine angepasste Grundschärfe verfügt.
Beim Import von Bildern sowie im Photoshop-Menü unter „Filter -> Camera Raw-Filter“ lässt sich das Dialogfenster für Camera RAW anzeigen. Die Regler zum Scharfzeichnen sind etwas versteckt unter „Detail“ zu finden.
Der Wert Stärke gibt an, wie stark das entsprechende Bild scharfgezeichnet werden soll. Mit dem Radius lassen sich Details (von Kanten bis gesamte Bild-Struktur) eingrenzen. Durch den Regler Maskieren hingegen wird der Schärfebereich von 0 (komplettes Bild) bis 100 (kleinste Detailbereiche) eingegrenzt.
Praxis-Tipp: Wenn man beim Verschieben des Reglers gleichzeitig die ALT-Taste gedrückt hält, wird der maskierte Bereich direkt im Bild angezeigt. Eine praktische Methode, um gezielt bestimmte Bereiche anzupassen.
Verwackelte Bilder schärfen
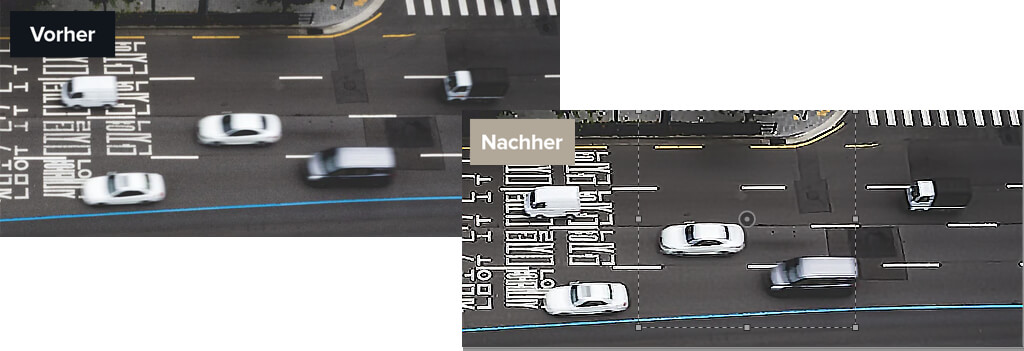
Photoshop bietet einen speziellen Filter, mit dem sich unter bestimmten Umständen verwackelte Bilder retten lassen. Das Tool ist unter „Filter -> Scharfzeichner -> Verwacklung reduzieren“ zu finden. Der Filter wurde ursprünglich für kleinere Verwacklungen entwickelt. Eine weitere Alternative, um entsprechende Streifen und Verwischungen zu beheben.
Laut Angaben von Adobe eignet sich dieser Filter übrigens speziell für Fotos, die mit langen Brennweiten oder mit niedriger Verschlusszeit und ohne Blitz aufgenommen wurden.
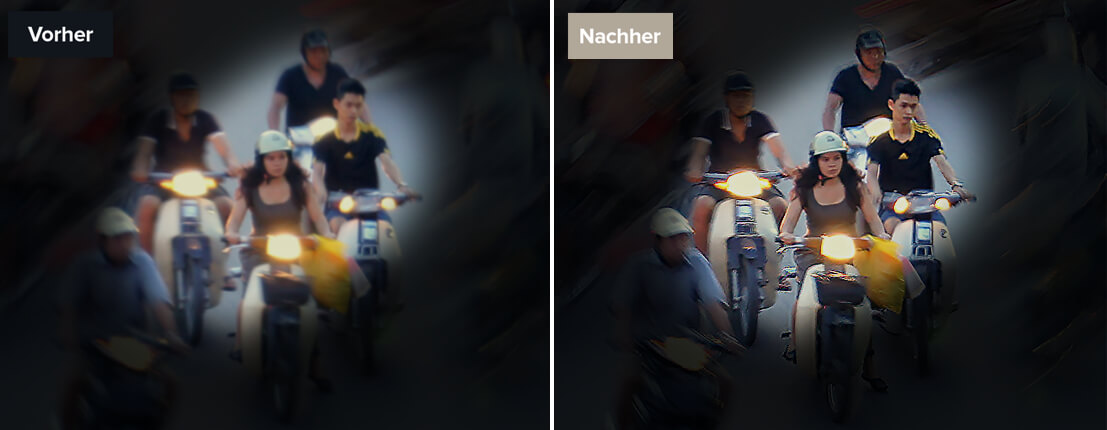
Trotzdem kann man mal sein Glück versuchen, um auch etwas stärker verwackelte Bilder zu retten. Von Hand lassen sich sogenannte Verwacklungsspuren setzen, die den Weg weisen, aus welcher Richtung die entsprechende Verwacklung stammt. Das funktioniert auch mit mehreren verwischten Stellen. Bildartefakte lassen sich zudem mit den Reglern „Glättung“ und „Artefaktunterdrückung“ unterbinden. Photoshop analysiert anschließend die entsprechenden Bereiche und versucht, das Bild anhand der entsprechenden Verwacklungsspuren wieder scharf zu stellen.
Verschwommene Bilder schärfen
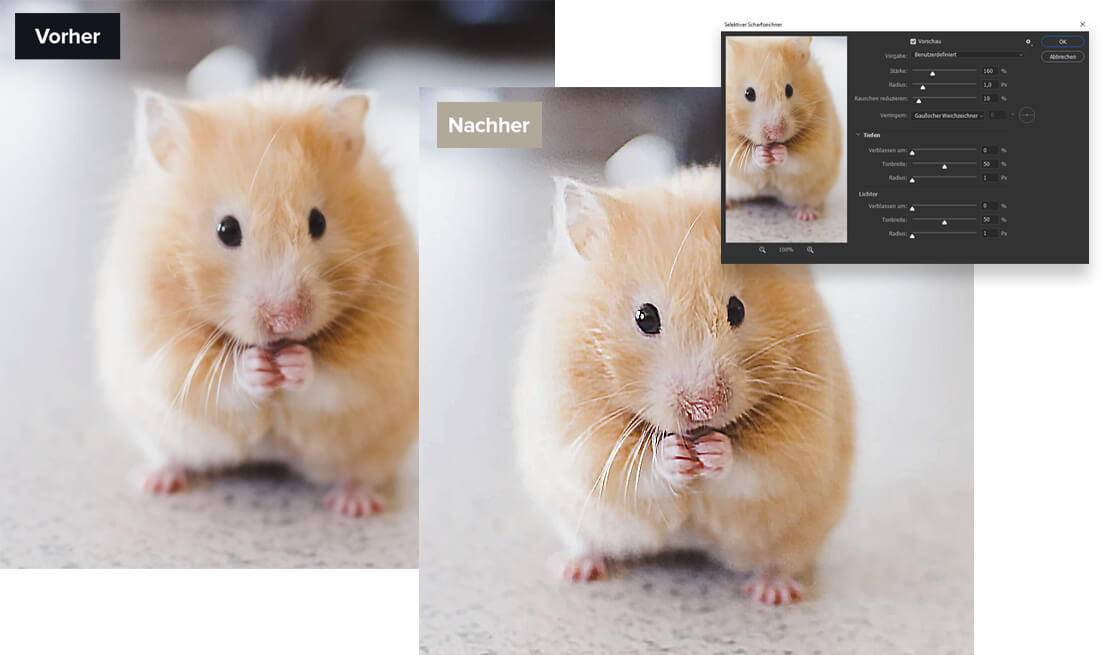
Wenn ein Bild so verschwommen ist, dass die vorgestellten Techniken zum Schärfen keine großen Wirkungen zeigen, kann man auch den Selektiven Scharfzeichner von Photoshop in Erwägung ziehen. Dieser bietet unter der Option „Verringern“ spezielle Algorithmen, mit denen sich Effekten wie „Gaußscher Weichzeichner“, „Objektivunschärfe“ und „Bewegungsunschärfe“ entgegenwirken lassen.
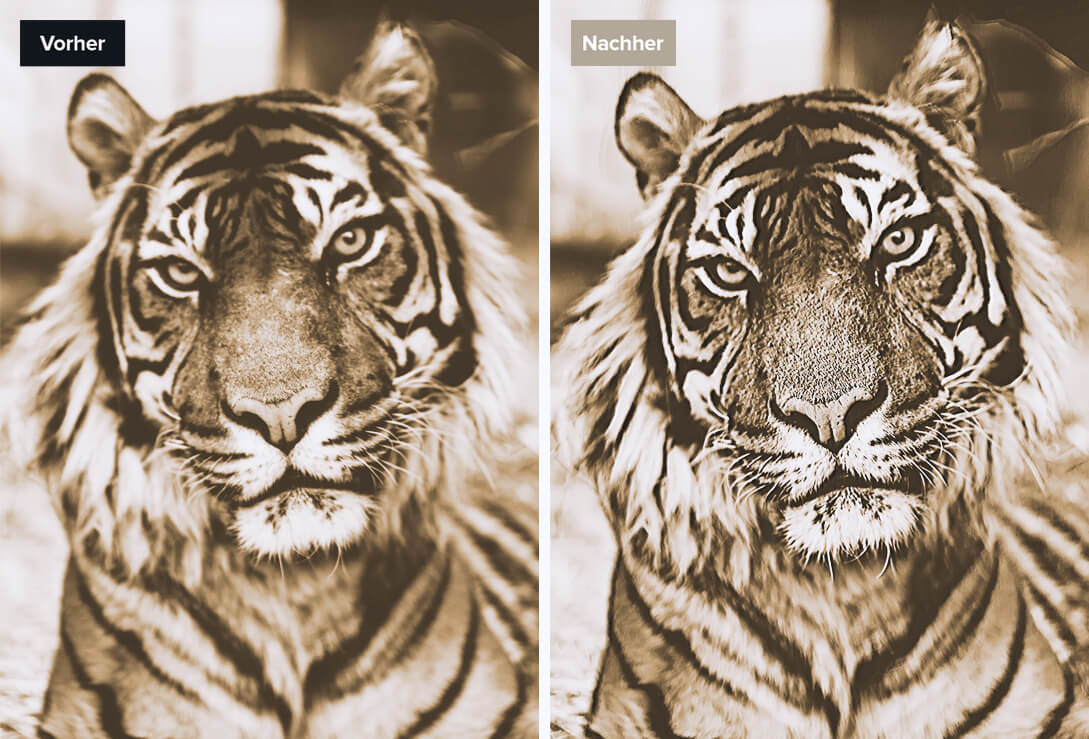
Zu finden ist das Tool in Photoshop unter „Filter -> Scharfzeichnen -> Selektiver Scharfzeichner“. Mit den Reglern für „Stärke“ und „Radius“ können Änderungen an der Schärfe vorgenommen werden. Weitere Arbeiten an Details lassen sich durch die Nutzung der Bereiche „Tiefen“ und „Lichter“ erzielen sowie in Kombination mit anderen Scharfzeichnungsmethoden.
Photoshop Plugins zum Schärfen von Bildern
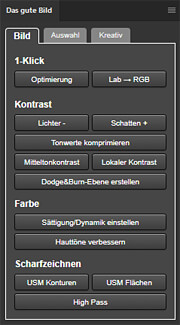 Bilder schärfen in Photoshop funktioniert natürlich auch über Plugins. Beispielsweise gibt es mit Das gute Bild eine Kollektion mit Photoshop-Aktionen, die sich an professionelle Anwender richten. Über ein eigenes Panel lassen sich bequem Bilder scharfzeichnen. Zu diesem Zweck stehen die Schaltflächen „USM Konturen“, „USM Flächen“ und „High Pass“ bereit.
Bilder schärfen in Photoshop funktioniert natürlich auch über Plugins. Beispielsweise gibt es mit Das gute Bild eine Kollektion mit Photoshop-Aktionen, die sich an professionelle Anwender richten. Über ein eigenes Panel lassen sich bequem Bilder scharfzeichnen. Zu diesem Zweck stehen die Schaltflächen „USM Konturen“, „USM Flächen“ und „High Pass“ bereit.
 Von DxO gibt es außerdem den Filter „Nik Sharpener Pro“. Hierbei handelt es sich um Plugin, das Teil der Nik Collection ist. Das Tool bietet die Möglichkeit, gezielt Bereiche zu schärfen und Anpassungen für Struktur, Kontrast und Fokus des Bildes vorzunehmen. Eine kostenlose Testversion stellt der Anbieter zum Downloaden bereit.
Von DxO gibt es außerdem den Filter „Nik Sharpener Pro“. Hierbei handelt es sich um Plugin, das Teil der Nik Collection ist. Das Tool bietet die Möglichkeit, gezielt Bereiche zu schärfen und Anpassungen für Struktur, Kontrast und Fokus des Bildes vorzunehmen. Eine kostenlose Testversion stellt der Anbieter zum Downloaden bereit.
Der Fixel Detailizer 3 ist ebenfalls ein nützliches Plugin für Photoshop, das zudem ein eigenes Panel bietet. Die Schärfungstechniken arbeiten mit speziellen Algorithmen, die für weniger Halos und Artefakte sorgen sollen. Die Slider sprechen zudem unterschiedliche Bereiche von Fotos an, so dass auch subtile Scharfzeichnungen direkt in Photoshop umgesetzt werden können.
Eigene Techniken oder Methoden zum Schärfen von Bildern parat? Dann gerne per E-Mail mitteilen. Wir freuen uns über weitere Tipps zum Scharfzeichnen von Bildern – auch außerhalb von Photoshop.

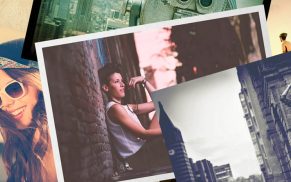

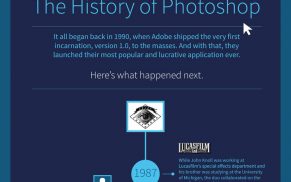
Vielen Dank für das Tutorial