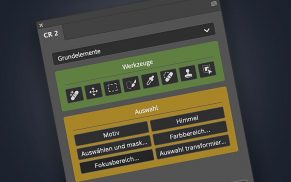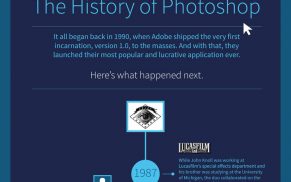»Neuronale Filter« in Photoshop verwenden
Personen jünger machen, Gesichtsausdrücke ändern, Lächeln nachträglich einfügen oder Haare verlängern? Mit den neuen neuronalen Filtern (»Neural Filters«) lassen sich in Photoshop aufwendig erscheinende Retuschen durch Verschieben von ein paar Reglern erzielen.

Die sogenannten Neuronalen Filter sind eine der auffälligsten Neuerungen, die kürzlich mit der Photoshop CC-Version 2021 (Vers. 22.0.0) eingeführt wurden. Durch maschinelles Lernen auf Basis der Technologie Adobe Sensei lassen sich aufwendige Portrait-Retuschen vornehmen, die vormals nur mit viel Zeitaufwand oder unter Zuhilfenahme zusätzlicher Plug-Ins möglich waren. Durch den neuen Arbeitsbereich kann man durch Verändern von ein paar Schieberegeln beispielsweise nachträglich ein Lächeln in Gesichter zaubern, den Blick verändern, Schwarz-Weiß-Bilder in Farbbilder umwandeln und vieles mehr.
Neben Filtern für »Hautglättung« und »Stilübertragung« bieten die Neural Filters auch eine Reihe von sogenannten Beta-Filtern, die sich momentan noch in Entwicklung befinden. Diese sind zwar entsprechend gekennzeichnet, lassen sich jedoch jetzt schon nutzen.
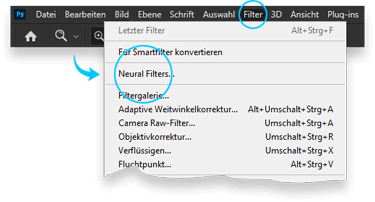 Außerdem sollen in Zukunft noch weitere »neuronale Filter« in Photoshop hinzukommen. Welche das sind, verrät der entsprechender Reiter »Beta-Filter«. Funktionen wie »Bildwiederherstellung«, »Gesichtsanpassung«, »Von Skizze zum Porträt« oder »Vom Porträt zur Karikatur« stehen bereits in den Startlöchern und sollen demnächst den Anwendern zur Verfügung stehen.
Außerdem sollen in Zukunft noch weitere »neuronale Filter« in Photoshop hinzukommen. Welche das sind, verrät der entsprechender Reiter »Beta-Filter«. Funktionen wie »Bildwiederherstellung«, »Gesichtsanpassung«, »Von Skizze zum Porträt« oder »Vom Porträt zur Karikatur« stehen bereits in den Startlöchern und sollen demnächst den Anwendern zur Verfügung stehen.
Apropos »Karikatur«: Die Neuronalen Filter in Photoshop verleiten dazu, mehr als unbedingt erforderlich aus Fotos herauszuholen. Vorgenommene Bildbearbeitungen können in einigen Fällen durchaus mal in comichafte oder überzogen wirkende Retuschen abdriften. Sorgsames Augenmaß und etwas Fingerspitzengefühl sind daher angebracht. Ansonsten nützt die neue Technik nichts, wenn doch letztendlich deutlich erkennbar wird, dass mit Photoshop nachgeholfen wurde.
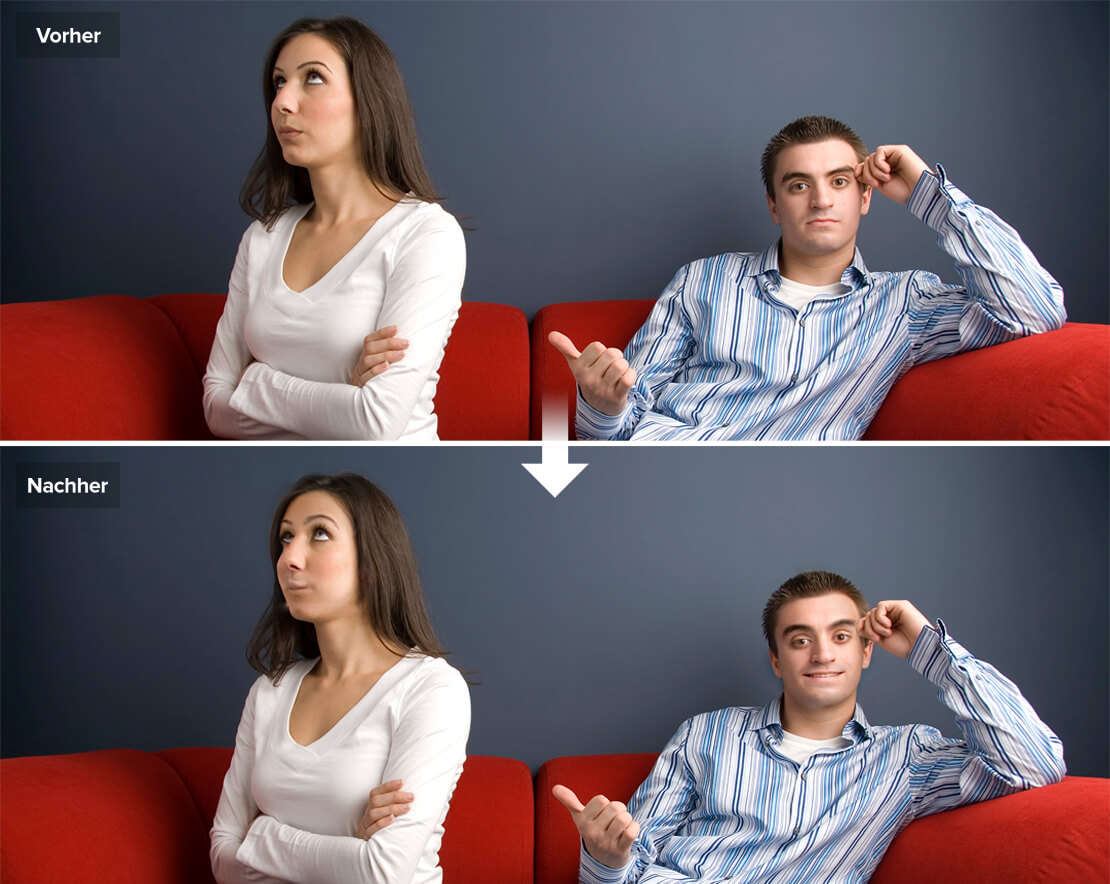
Erreichbar sind die Neuronalen Filter über »Filter -> Neural Filters«. Zu beachten ist außerdem, dass – je nach Filter – die entsprechenden Bilddaten in der Cloud verarbeitet werden. Daher ist eine aktive Internetverbindung erforderlich. Werfen wir zunächst jedoch einen Blick auf die experimentellen, neuronalen Filter in Photoshop.
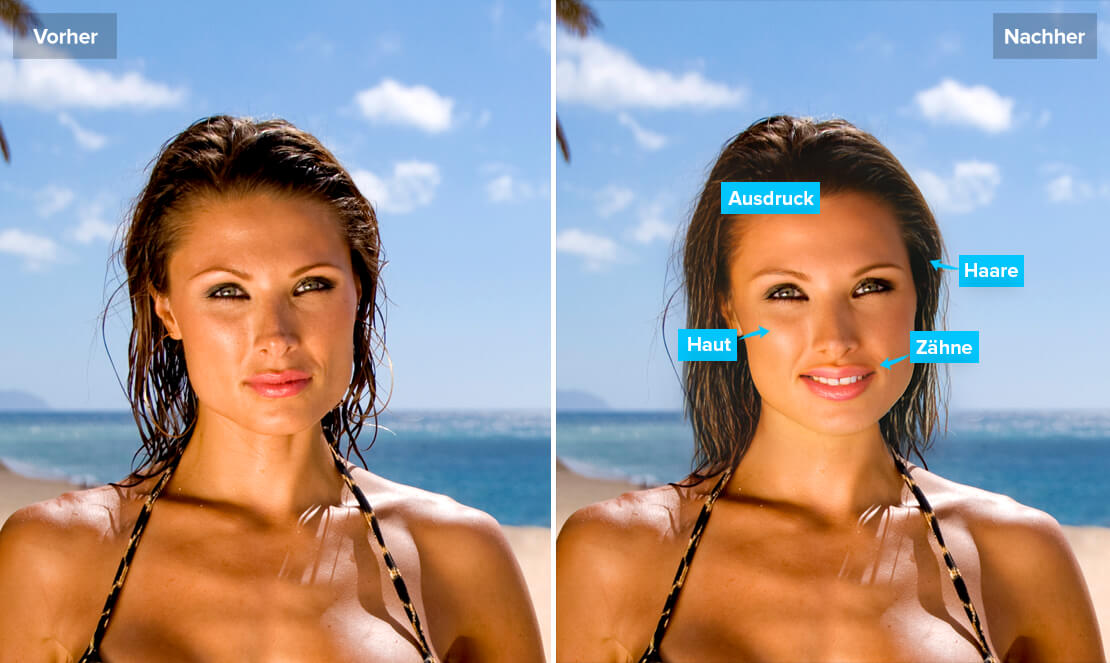
Portrait-Fotos mit dem Neural-Filter »Smart Portrait« bearbeiten
Der Neural Filter »Smart Portrait« passt Portrait-Fotos kreativ an, indem neue Elemente erzeugt werden. Ausdruck, Haar, Alter, Pose und mehr sind individuell anpassbar.

Unter »Ausdruck« stehen die Schieberegler »Glück«, »Überraschung« und »Wut« zur Verfügung. Mit »Glück« lässt sich ein Lächeln auf Gesichter zaubern. Schiebt man den Regler weiter nach rechts, öffnet sich der Mund immer weiter, so dass schließlich Zähne zum Vorschein kommen, die vorher nicht im Bild sichtbar waren. Mit Bewegen des Schiebereglers nach links wirkt der Gesichtsausdruck Schritt für Schritt ernster. Dabei verändert sich auch leicht die Kopfform.
Ähnlich verhält es sich mit den Reglern für »Überraschung« und »Wut«. Dort finden vor allem Anpassungen im Augen-, Wangen- und Kinnbereich statt, die tatsächlich einen deutlichen Einfluss auf die Emotion der Person auf dem Foto haben.
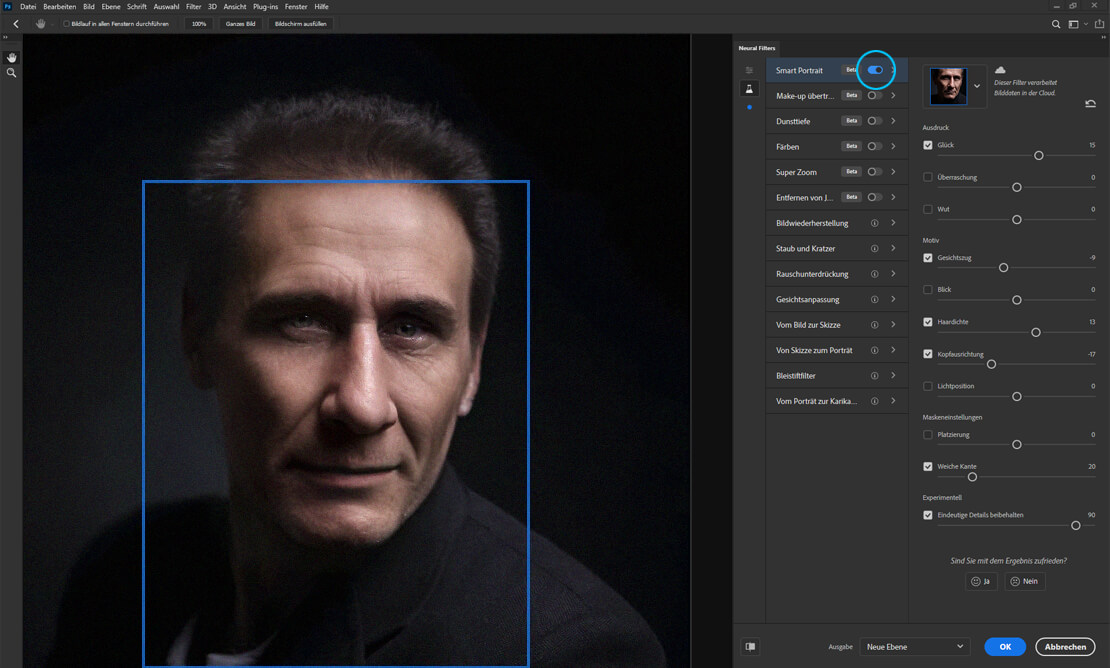
Wer mehr oder weniger Haare zeigen möchte, kann den entsprechenden Regler nach links oder rechts ziehen. »Blick« korrigiert die Position der Pupillen. Den Kopf kann man mit »Kopfausrichtung« seitlich bewegen. Soll die Beleuchtung im Portrait lieber anders erfolgen, lässt sich diese mit dem Regler für die »Lichtposition« ebenfalls den eigenen Vorstellungen anpassen. Da viele dieser Optionen auch ineinanderwirken können, ist Experimentieren angesagt.
Schwarz-Weiß-Bilder einfärben mit dem Neural Filter »Färben«
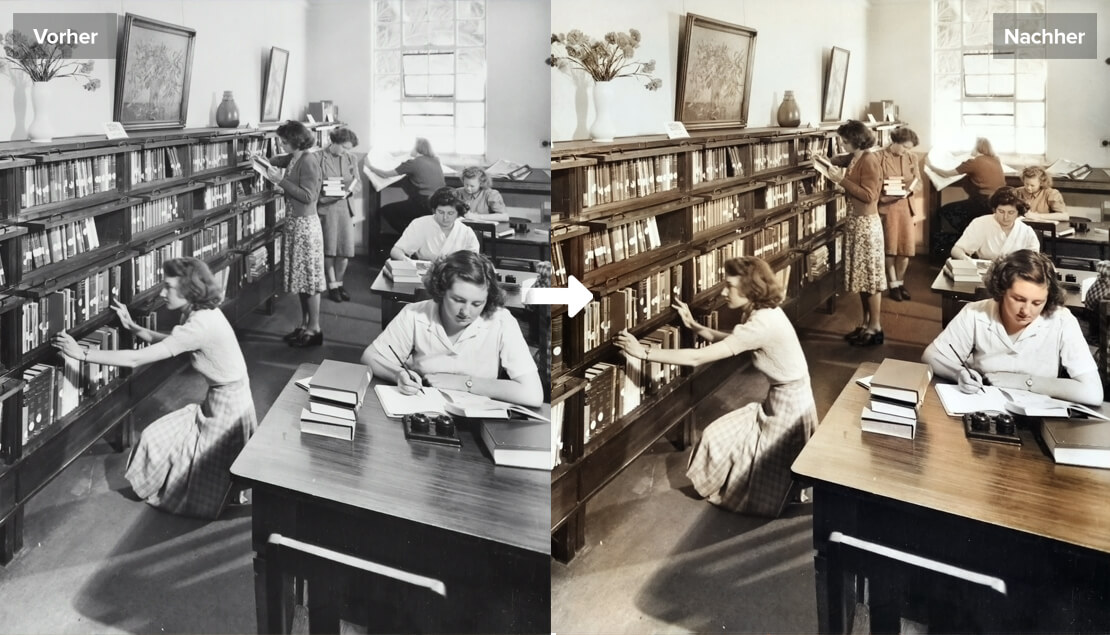
Mit der Funktion »Färben« können Schwarz-Weiß-Bilder in Photoshop automatisch eingefärbt werden. Dazu braucht man den Filter lediglich unter »Filter -> Neural Filters« aktivieren. Anschließend findet eine entsprechende Umwandlung auf Basis von Erfahrungswerten statt, die Photoshop mithilfe der Adobe-Sensei-Technologie gesammelt hat.
Zusätzlich lassen sich individuelle Stellen herauspicken, deren Farbe man von Hand anpassen kann. Dazu klickt man einfach in der Vorschau auf den entsprechenden Bereich und legt anschließend über den Farbwähler »Farbe« den gewünschten Farbton fest. Der neuronale Filter sorgt dann für die Umrechnung im Bild. Außerdem lässt sich vor der Ausgabe das Foto durch die Schieberegler »Cyan«, »Blau«, »Magenta« und »Fokusfarbe« noch weiter farblich anpassen.
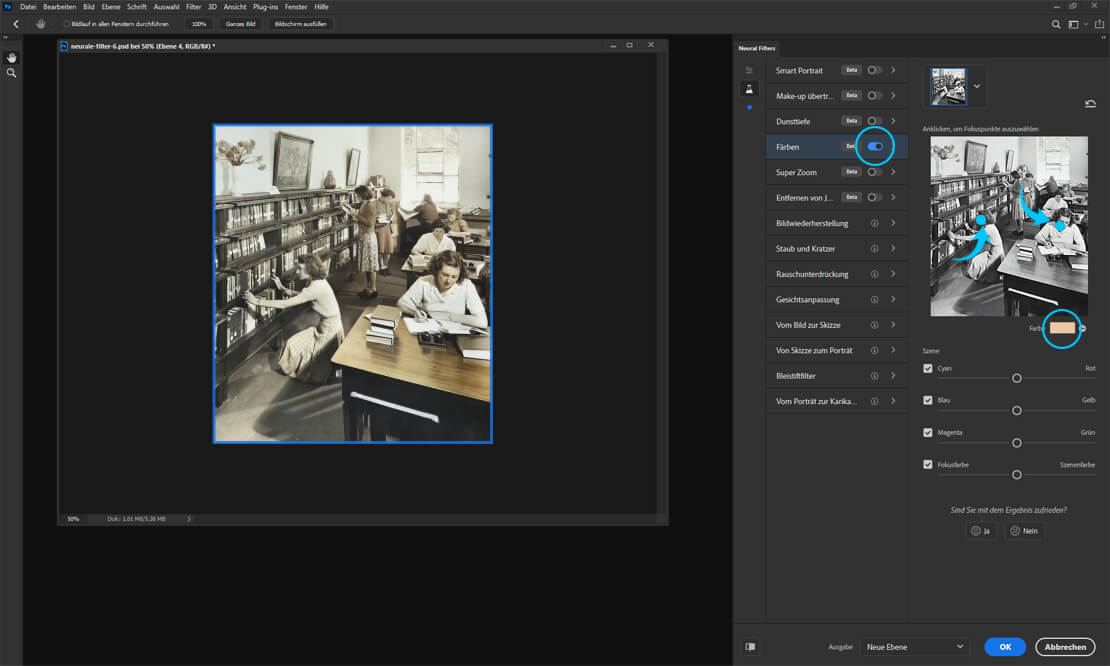
Die Güte der Einfärbung hängt stark vom jeweiligen Ausgangsmaterial ab. Allerdings kann teilweise schon eine sehenswerte Qualität erreicht werden, die man beispielsweise von nachgefärbten historischen Schwarz-Weiß-Bildern her kennt. Auf alle Fälle wirken damit alte Fotos wieder etwas lebhafter.
Make-up Fotobearbeitung mit dem neuronalen Photoshop-Filter »Make-up übertragen«
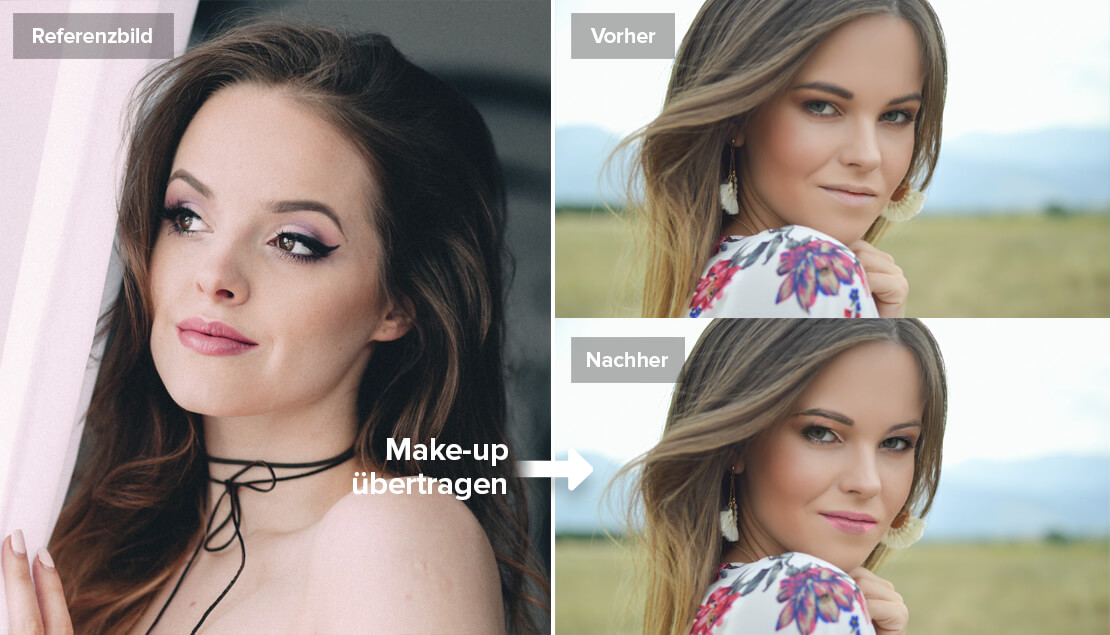
Der Neural-Filter »Make-up übertragen« versucht, das Make-up der Augen- und Mundpartie von einem Bild nachahmend zu einem anderen Bild zu übertragen. Ein schwieriges Unterfangen, da es in der Praxis nicht besonders leicht ist, in diesen Bereichen Anpassungen vorzunehmen. Der neuronale Filter versucht hier sein Bestes zu geben, kann dabei jedoch leicht an seine Grenzen stoßen.
Zunächst gilt es, ein Foto zu öffnen, das mit neuem Make-up versehen werden soll. Anschließend kann unter »Filter -> Neural Filters« im Reiter »Make-up übertragen« ein Foto mit dem entsprechenden Make-up festgelegt werden, das als »Referenzbild« dienen soll. Danach sorgt der neuronale Filter für die entsprechende Berechnung. Weitere Einstellungsmöglichkeiten gibt es jedoch nicht.
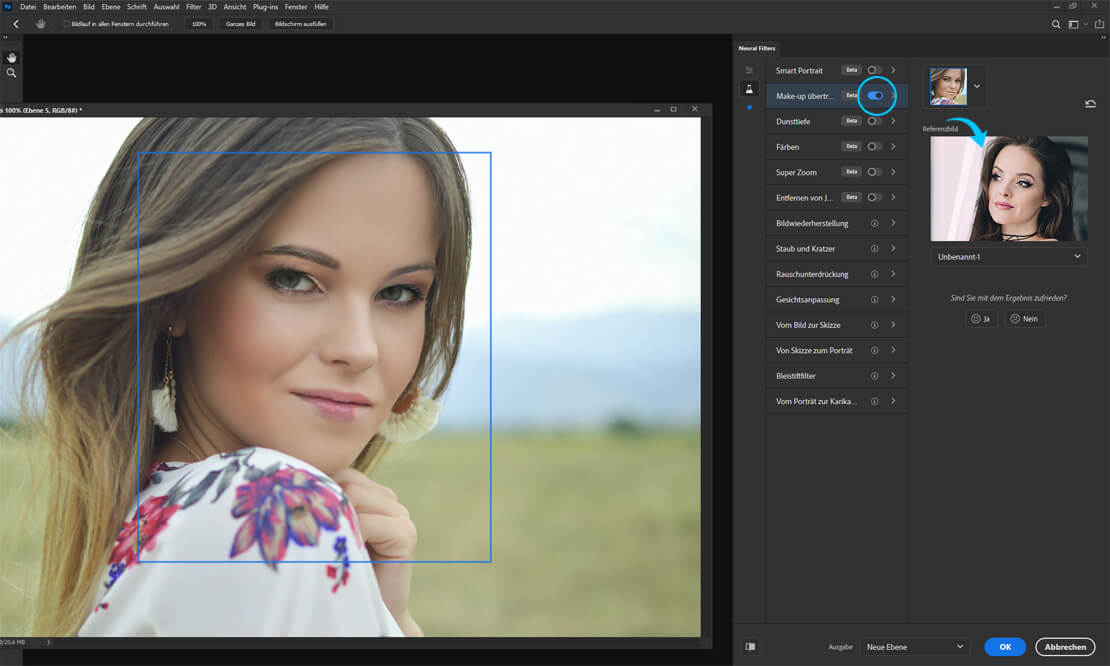
Tipp: Der Filter funktioniert am besten, wenn sich die Haut-Töne von Referenz- und Zielbild in einem ähnlichen Farbbereich befinden. Außerdem haben die Posen auf den Portrait-Fotos einen Einfluss darauf, ob das Übertragen des Make-ups gelingt oder völlig daneben geht.
Bilder vergrößern mit dem neuronalen Photoshop-Filter »Super Zoom«
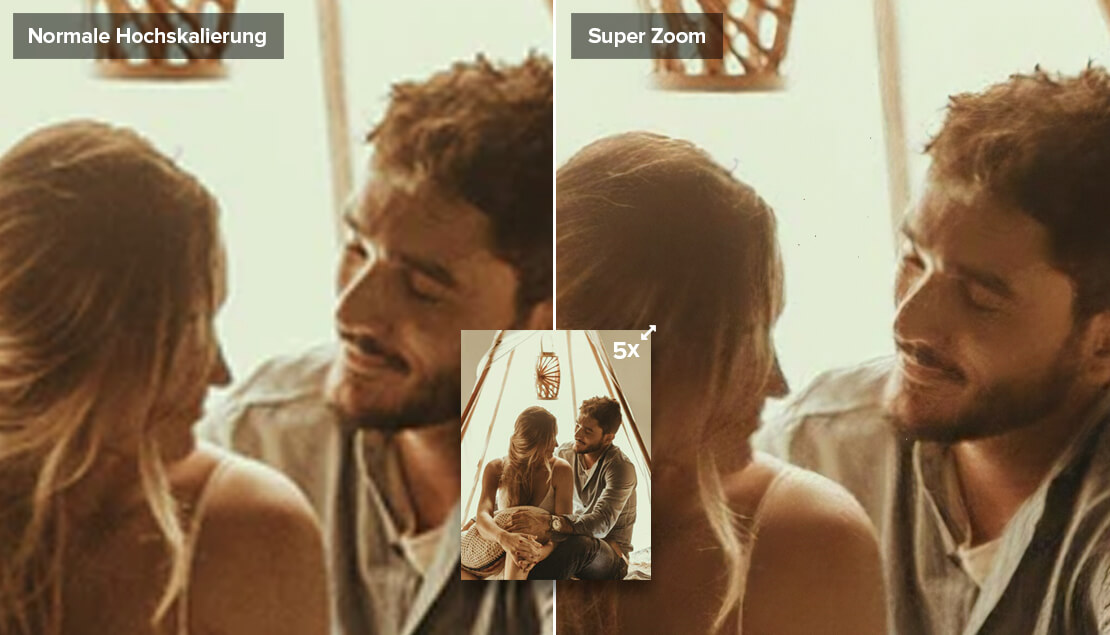
Mit dem neuronalen Photoshop-Filter »Super Zoom« lässt sich in ein Bild hineinzoomen und anschließend auf die entsprechende Größe zuschneiden. Photoshop fügt automatisch Details hinzu, um den Verlust der Auflösung auszugleichen. Es lassen sich zudem Details verbessert und JPEG-Artefakte entfernen. Außerdem bietet der neuronale Photoshop-Filter einen Schieberegler, um dem Bildrauschen entgegenzuwirken. Mit »Scharfzeichnen« können Details hervorgehoben werden.
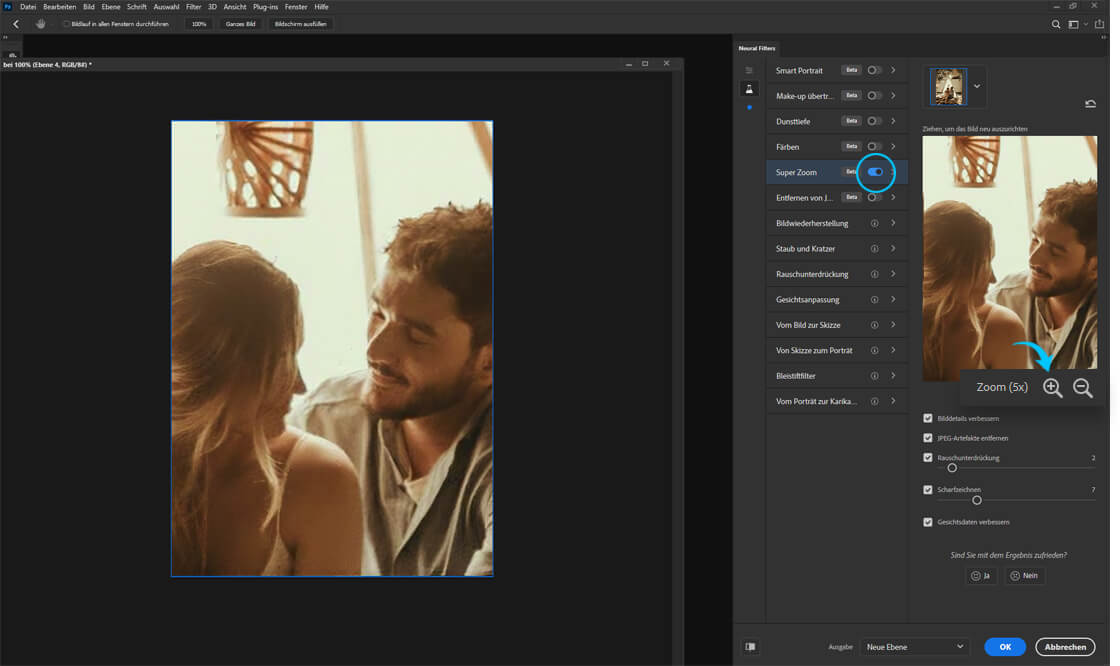
Der Qualitätsgewinn im Vergleich zum normalen Hochskalieren in Photoshop wird über den Vergleich der Bilder deutlich (hier im Bild: Ergebnisse mit 5-fachem Zoom). Während das über »Bildgröße« vergrößerte Foto deutlich gröber und unsauberer wirkt, sind beim Ausschnitt, der mit dem Neural-Filter »Super Zoom« erzielt wurde, feinere Details erkennbar. Wünschenswert wäre es auf alle Fälle, wenn sich in Zukunft nicht nur Teilbereiche, sondern komplette Bilder mit dieser Technik vergrößern lassen könnten.
JPEG-Artefakte entfernen mit dem neuronalen Filter von Photoshop
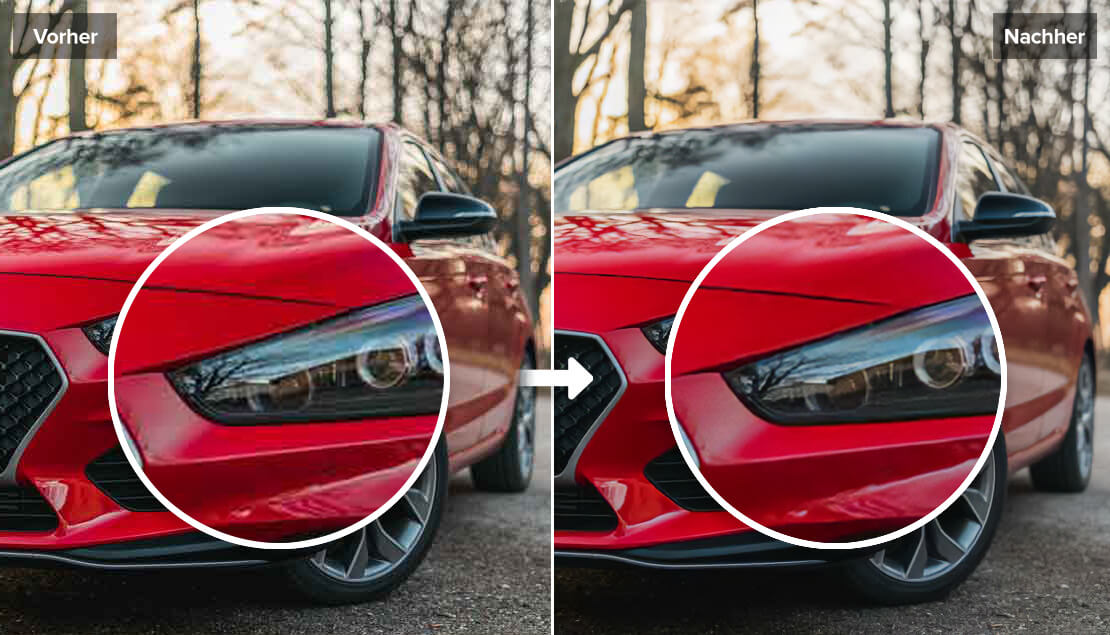
Wenn Bilder lediglich in niedriger Auflösung vorliegen oder beispielsweise effizient mit dem Smartphone exportiert wurde, bilden sich im Foto häufig sogenannte JPEG-Artefakte. Diese verpixelten und blockigen Darstellungen fallen bei flüchtiger Betrachtung oft nicht umgehend ins Auge. Benötigt man das betreffende Bild jedoch hochwertiger oder für den Druck, sind diese Störungen im Foto eine lästige Angelegenheit.
Der neue neuronale Photoshop-Filter »Entfernen von JPEG-Artefakten« entfernt genau diese Artefakte, die bei der JPEG-Komprimierung entstehen. Für diesen Zweck stehen unter dem Pulldown-Menü Stärke die drei Grade »Niedrig«, »Mittel« und »Hoch« zur Verfügung.
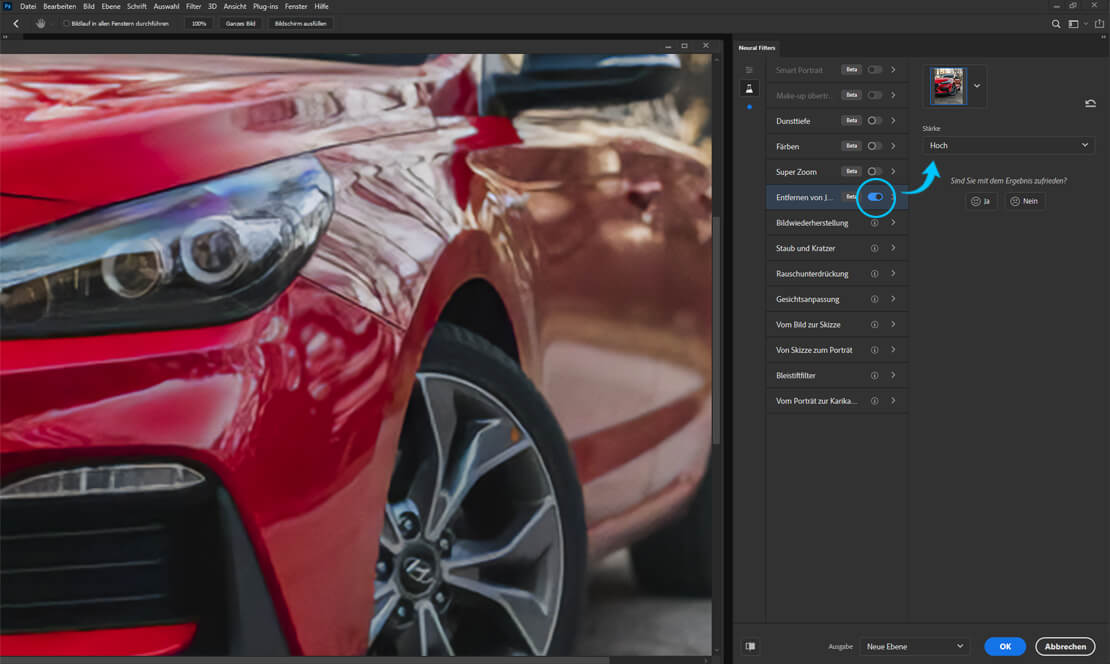
Im Gegensatz zu anderen gängigen Methoden scheint der neuronale Filter auf Anhieb ansprechende Ergebnisse zu erzielen. Fotos werden damit nicht nur einfach in Teilbereichen weichgezeichnet oder gezielt geschärft – es findet allgemein eine Glättung bzw. Austausch statt, um beispielsweise auch mit schwierigen, roten Bereichen zurechtkommen zu können. Wie bei allen Bildbearbeitungen ist dieser neuronale Photoshop-Filter letztendendes auch vom Ausgangsmaterial abhängig. Die Ergebnisse können daher je nach Foto abweichen.
Dunst in Photoshop hinzufügen oder entfernen
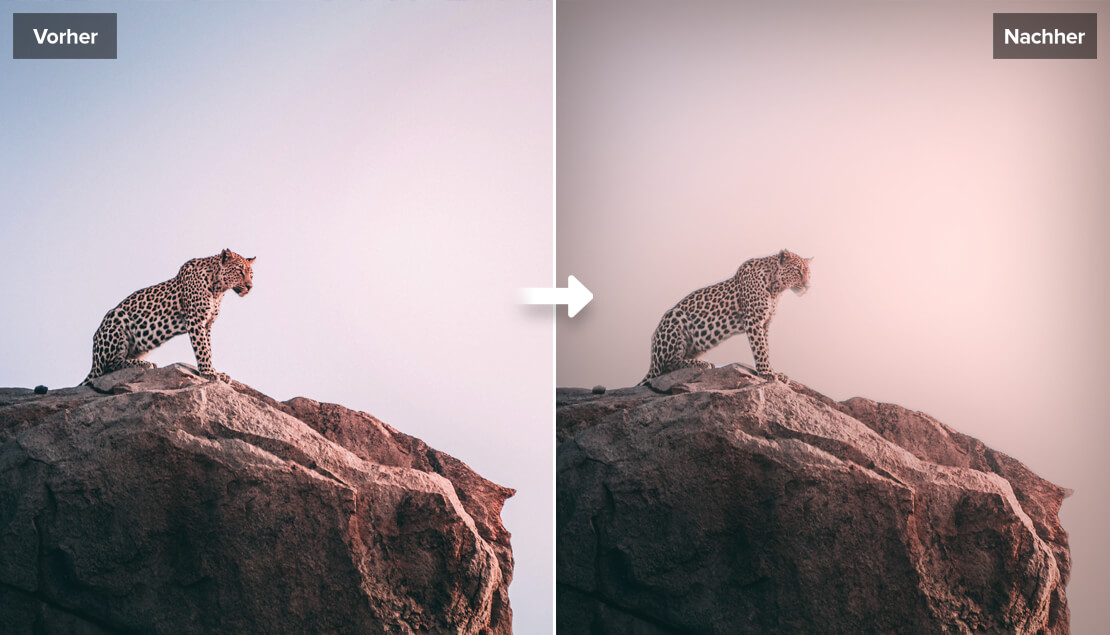
Der neuronale Filter »Dunsttiefe« sorgt für einen umgebungsbedingten Dunst auf dem Bild und passt somit die Wärme der entsprechenden Umgebung an. Auf diese Weise entstehen Bildwirkungen, wie man sie gern im Bereich der Natur- oder Tierfotografie sieht. Das funktioniert auch andersherum: Mit dem Neural-Filter kann auch versucht werden, Dunst zu entfernen.
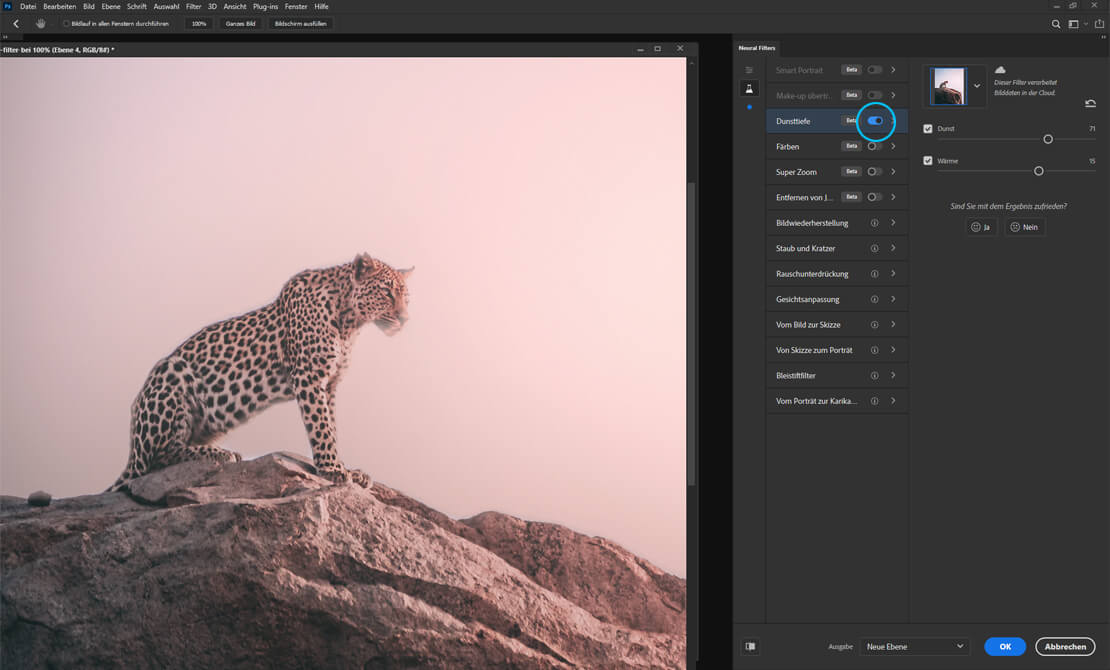
Für »Dunst« und »Wärme« steht jeweils ein entsprechender Schieberegler zur Verfügung, mit denen experimentiert werden kann. Wie fast alle neuronalen Filter in Photoshop basiert auch dieser auf einer Verarbeitung der Bilddaten in der Cloud.
Haut glätten in Photoshop mit dem neuronalen Filter
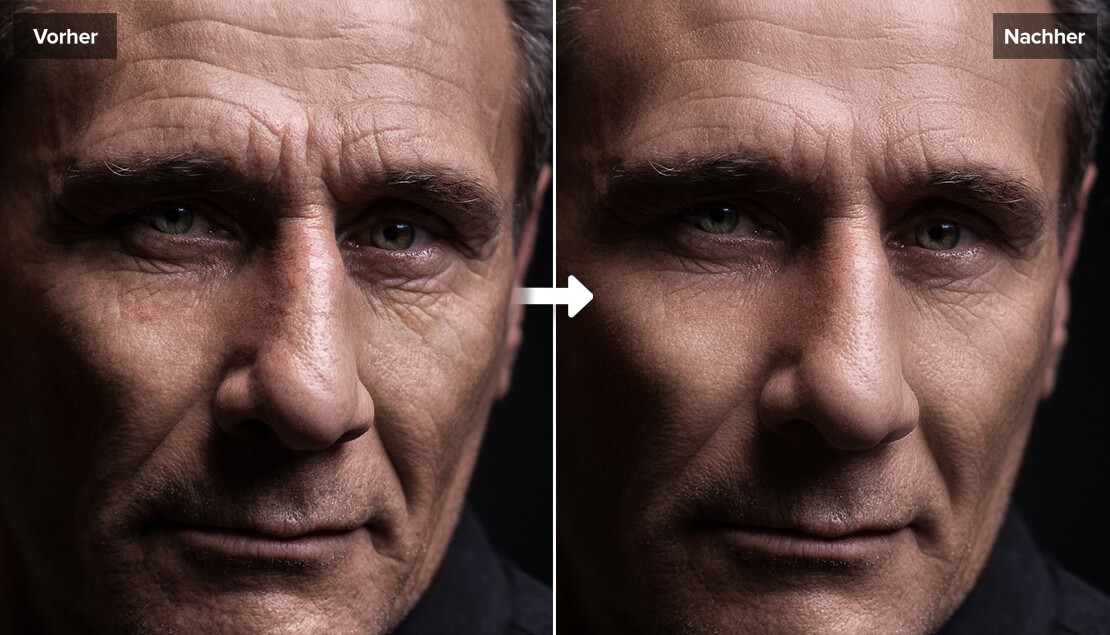
Neben den Beta-Filtern gibt es in der neuen Photoshop-Version auch zwei neuronale Filter, die nicht mit »Beta« gekennzeichnet wurden. Einer davon ist »Haut glätten«. Dieser arbeitet mit einer automatischen Gesichtserkennung und entfernt Hautunebenheiten aus Portraits. Die Werte für »Weichzeichnung« und »Glättung« lassen sich per Schieberegler entsprechend den eigenen Vorstellungen anpassen.
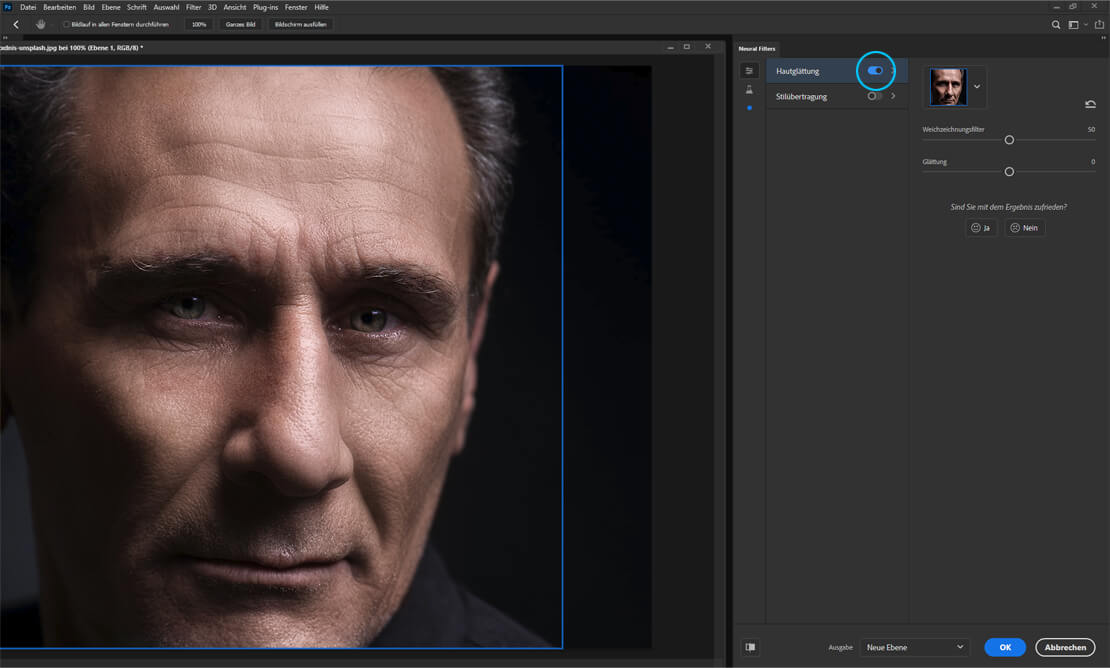
Tipp: Um nicht dem überzogenen Magazin-Cover-Look zu erliegen, den Schieberegler nur geringfügig verändern und das Ergebnis bei 100% Vergrößerung ansehen. Anschließend bzw. nach Bedarf langsam die Werte erhöhen, bis das Ergebnis noch natürlich rüberkommt.
Stil eines Fotos mit neuronalem Filter in Photoshop übertragen
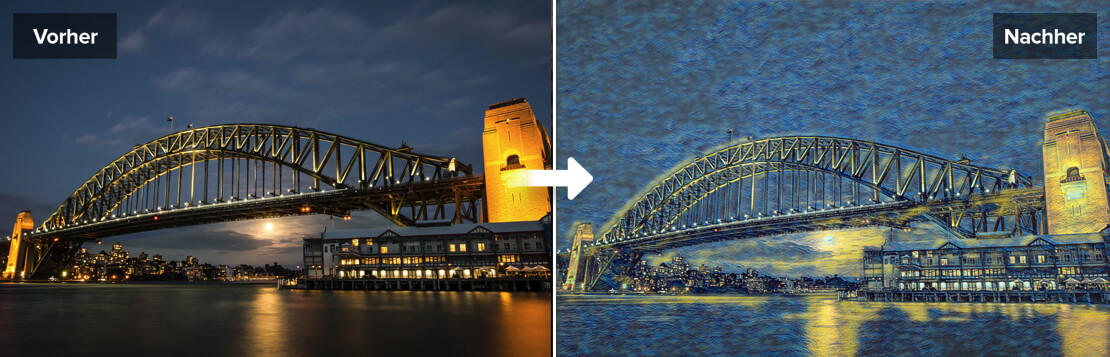
Mit dem neuen neuronalen Filter »Stilübertragung« lässt sich das Erscheinungsbild bzw. der visuelle Stil eines Motivs auf ein anderes Bild übetragen.
Vom einem Vincent van Gogh also zum eigenen Kunstwerk? In der Tat stehen auch einige Werke bekannter Maler zur Auswahl bereit. In der Praxis jedoch ist die Anwendung zwar einfach, aber anstelle von impressionistischen Sonnenblumen kommt am Ende dann doch ein Ergebnis heraus, das zwar ansprechend sein kann, aber doch eher an eine aufwendige Photoshop Action erinnert.
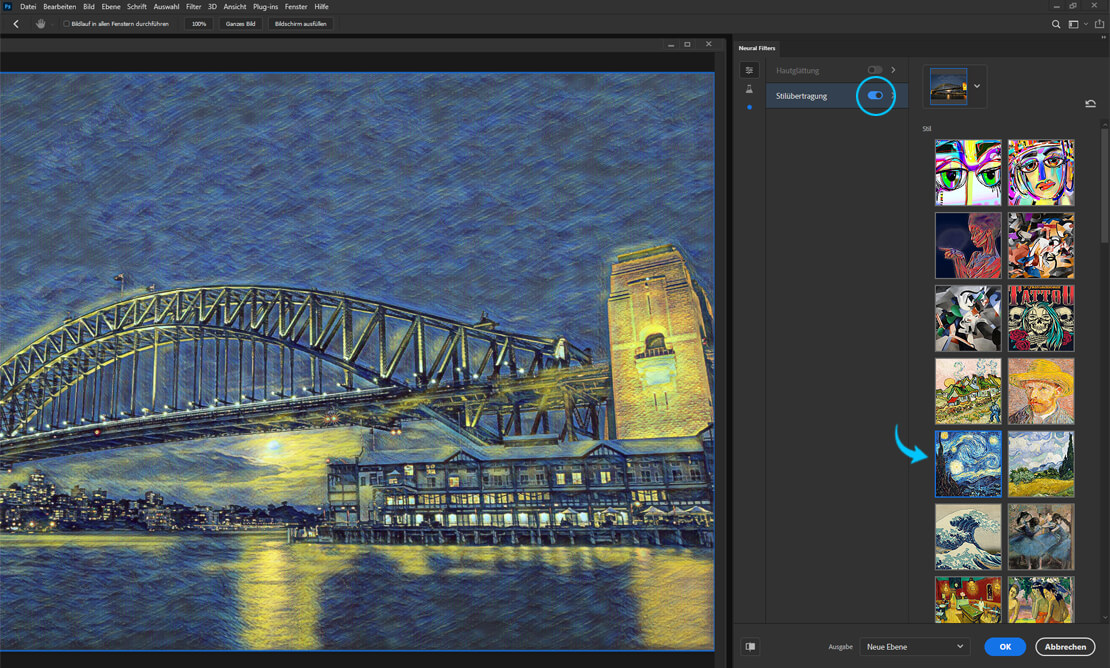
Eigene Fotos bzw. Bilder lassen sich derzeit nicht als Vorlage auswählen. Die zur Verfügung gestellten Stile decken jedoch einige bewährte Mal- und Zeichentechniken ab. Mit »Farbwerte beibehalten« kann man dem Filter beibringen, die ursprünglichen Farben beizubehalten. Außerdem lassen sich »Intensität« und »Pinselgröße« einstellen und das Motiv mit »Motiv fokussieren« und »Hintergrund weichzeichnen« in den Mittelpunkt rücken.
Tipp: Am besten fallen die Ergebnisse mit diesem neuronalen Photoshop-Filter aus, wenn das Ausgangsbild stilistisch bzw. von der Farbanmutung her bereits dem gewünschten Stil nahekommt. Dann sind auch die Chancen größer, dass auch farblich eine entsprechende Wirkung erzielt wird.